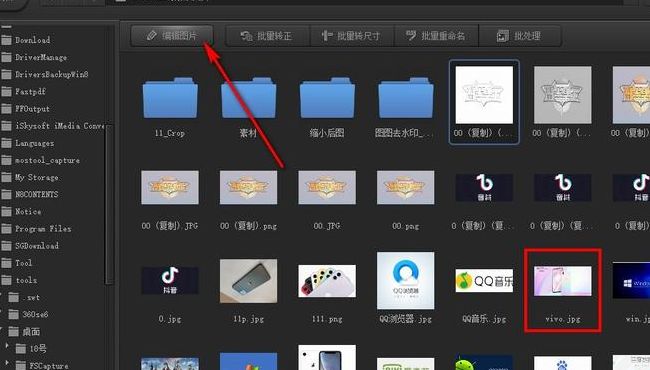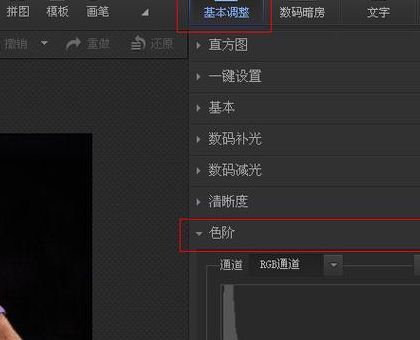如何利用光影魔术手进行照片的各种艺术效果处理?
1、复制原图层,高斯模糊和色彩调整,用橡皮擦擦除部分细节,运用混合模式。玻璃效果:复制图层,模糊处理,调整色彩平衡,渐变填充和应用玻璃滤镜。
2、首先打开光影魔术手,然后点击左上角的打开添加需要编辑的图片,再根据自己的需要调整图片就可以了。
3、首先打开光影魔术手软件,直接将图片放到软件里面,按照自己想要修改的功能进行点击选择即可。
4、十补光:用鼠标左键单击“补光”,可以自动对图片和照片进行补光十反转片:用鼠标左键单击“反转片”,可以对图片或照片的色彩进行修改。十彩棒:用鼠标左键单击“彩棒”,可以自动将图片和照片变成黑白色,然后用鼠标在图片上添加颜色。
5、用“光影魔术手”打开照片,先对照片进行手动裁剪,使照片主体突出并尽可能的接近16:9画幅。
6、光影魔术手使照片变清晰的方法:工具/原料 WIN10系统电脑 光影魔术手 在电脑桌面打开光影魔术手,在菜单栏找到“打开”,并点击。找到需要进行操作的照片并打开。点击有侧边栏的“清晰度”,进行参数修改。点击之后照片已经出现变化,右侧参数可以调整。
如何用光影魔术手把图片改小?
首先,尝试将非jpg格式转换为jpg以减小占用空间。其次,如果只需要部分区域,只需裁剪并保存。若想进一步优化,选择【保存】,在弹出的保存对话框中,通过降低图片质量百分比,降低文件大小,但要注意保持适当清晰度,一般建议在50%-90%之间。
打开光影魔术手软件。打开所需要编辑的图片。点击工具栏上的“缩放”输入新的图片像素。点击开始缩放。缩放完成后点击保存。点击估算大小,可得知图片现在的大小。如果不满意可重新编辑。完成。这里说起来似乎步骤好几个,其实用熟了就只是点几个鼠标,非常的方便。
结论:对于大量图片的大小调整,无需依赖大型PS软件,有一个简单易用的方法:利用光影魔术手这款小巧的免费工具。本文将引导你快速批量处理图片大小。操作步骤:首先,从网络上下载并安装光影魔术手,这款仅有16M的软件非常适合新手。只需点击下载链接(百度搜索即可找到)。
首先,打开光影魔术手软件,找到并点击顶部菜单中的批处理选项,如图所示:批处理入口 随之,一个批处理操作对话框会出现。点击底部的添加文件,以便导入待处理的图片。
打开光影魔术手软件,选择你想要裁剪成小二寸照片的照片文件。 点击工具栏中的“裁剪”按钮,进入裁剪模式。 在裁剪选项中,设置宽高比例为3:4。 在照片上按比例拉出裁剪区域,选择你想要保留的部位。 确认裁剪区域后,点击“确定”完成裁剪。
第一个方法将图片放入光影魔术手,然后在“文件”选项中点击“另存为”,调整然后调整图片输出大小,里面有“估算大小”的选项,调整后的大小会显示出来如果在把图片的质量调到最低时,仍然大于30k,就保存之后在用同样的。
怎么用光影魔术手擦除图片上面的字?
使用光影魔术手擦除图片上的文字可以通过以下步骤实现:克隆图章工具、橡皮擦工具或修复画笔工具来达到目的。接下来,我会详细解释如何使用这些工具来擦除图片上的文字。首先,打开光影魔术手软件并导入你想要处理的图片。在软件界面的左侧,你会看到一系列的工具选项。
打开光影魔术手软件,点击“打开”。选好需要去除文字的图片,插入光影魔术手中。然后点击左上角的“数码暗房”按钮。在打开的页面中选择“人像”。下拉菜单,在“人像”中选择“祛斑”按钮。然后用生成的红色圆圈点击需要去除的字迹,可以发现字迹已经被去除一部分。
首先启动光影魔术手,点击打开,如下图所示。打开要消除文字的图片,点击右上方的数码暗房,如下图所示。进入数码暗房,点击人像选项卡,如下图所示。接着在人像工具界面点击祛斑,如下图所示。这时出现一个小红色的圆圈,点击文字就可以祛除了,如下图所示。
问题五:怎么用光影魔术手擦除图片上面的字? 利用“光影魔术手”打开待处理的图片,点击“数码暗房”按钮,接着在打开“全部”列表中点击“马赛克”项。接着在打开的“马赛克”选项卡中,设置“半径”和“力度”。然后对要打马赛克的图片进行涂抹即可实现打马赛克操作。
用光影魔术手可以换照片底色么?
光影魔术手可以换照片底色。详细解释如下:确定换底色的方法 在光影魔术手中,更换照片底色主要通过抠图功能来实现。用户可以通过画笔工具或者快速抠图功能,将人物或其他主体从原背景中分离出来,再将其放置到新的背景上,从而实现更换照片底色的效果。
从中用户可以知道解决问题的方法是很简单易懂的,直接在软件的菜单栏中找到并使用色度抠图功能来进行更改底色,因此感兴趣的用户快来看看的操作方法吧,一定可以成功更换图片底色的。
光影魔术手换照片底色方法如下:操作环境:联想Y460,Windows7系统,光影魔术手1版本等。首先在光影魔术手软件中,鼠标左键双击黑色窗口。然后在“打开”对话框中,选择一张需要换背景颜色的证件照。在菜单栏“抠图”下拉选项。接着选择“自动抠图”。
怎么用光影魔术手合成照片
用光影魔术手打开一张照片。找到工具一栏。点击自由工具与图层,找到水印。然后输入第二张照片。调整第二张照片的位置、大小和角度。确定保存即可。
打开光影魔术手,点击拼图选择模板拼图,自由拼图和图片拼接也可以选择;进入拼图界面后,选择2张图片的模板,然后添加图片;图片添加后,将图片拖到画面中,然后调整好位置。在右侧的底纹里面可以选择合适的背景填充,让图片看上去更美化,最后保存图片即可。
首先拍好身份证的正反面照片,我这里只是拿身份证照片做示例,你们有其他的拼接需求一样可以按照这样的方式操作。打开安装好的光影魔术手,点击左上角的“打开”按钮。选中两张照片,点击“打开”。点击中间的拼图,然后选择模板拼图。选择上下两张图片形势的模板。
下载最新版“光影魔术手”(01版)打开要抠出人物的照片(如有摄影师本人的照片)点击工具中的“抠图”,使用左、右键画线抠出人物,并设定一定的“边缘模糊”值;点击“加载背景”,将团体照作为背景加载,移动抠出来的人物图像到合适的地方,并调整这部分图像的大小到合适的程度。
首先拍好身份证的正反面照片,我这里只是拿身份证照片做示例,你们有其他的拼接需求一样可以按照这样的方式操作。打开安装好的光影魔术手,点击左上角的“打开”按钮。选中两张照片,点击“打开”。点击中间的拼图,然后选择模板拼图。选择上下两张图片形势的模板。选择上下两张图片形势的模板。
选择工具-多图组合-弹出对话框后选择一个模版,然后单击选框,载入图片,确定即可。