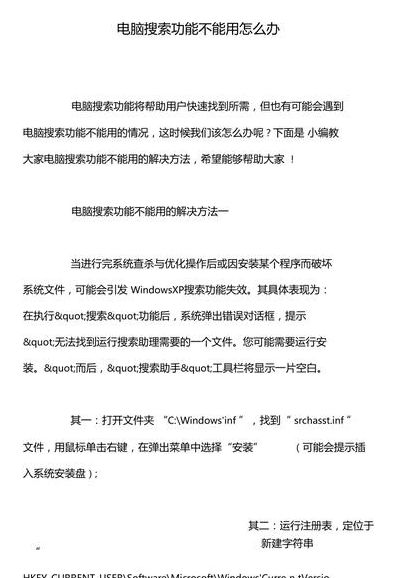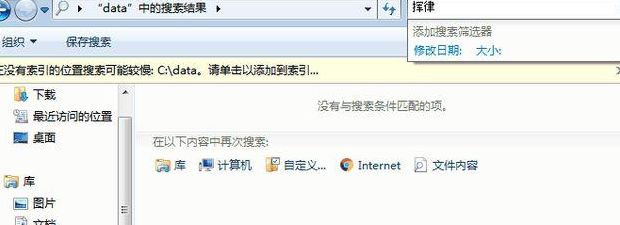为什么我的电脑无法搜索
电脑无法使用搜索浏览网页功能,是因为DNS服务器出现问题,正常只要对其进行设置修复就可以解决。首先我们直接点击屏幕顶部的网络图标。接下来在网络选项菜单里,请点击“打开网络偏好设置”一栏。在网络设置窗口里,请点击“高级”按钮。接着在网络的属性设置窗口里,请点击顶部的 DNS 栏目。
当电脑中的文件搜索不到,没有与搜索条件匹配的项时,可能是因为搜索条件设置错误、文件属性设置导致不可见、文件系统错误或文件被删除等原因。 搜索条件设置错误:在使用电脑进行文件搜索时,我们通常会通过文件名、文件类型或修改日期等条件来查找文件。如果搜索不到文件,首先要检查搜索条件是否设置正确。
鼠标右键单击【开始】菜单,单击【运行】。在输入框中输入【regedit】,单击【确定】。
如果在 Windows 10 上的“此电脑”中无法进行搜索,可能是由于以下原因之一引起的: 索引服务未启用:Windows 10 使用索引服务来提供快速搜索功能。确保索引服务已经启用。
原因:电脑有时候会出现搜索功能失效。解决方法:在桌面的左下角点击“开始”键。接下来点击“控制面板”选项。进入“控制面板”选项,选择“程序”选项。接下来选择“程序与功能”选项。进入“程序与功能”界面内,点击“打开或关闭windows功能”。
如果你确认文件在电脑里。那你搜索的时候记得看下自己点出的搜索范围是全盘?C盘?还是什么盘的。
Win7系统为什么不能搜索了?
1、Win7系统不能搜索的原因可能有多种,主要包括以下几点: **权限问题**:用户可能未使用管理员账号登录系统,导致权限受限,从而无法使用搜索功能。 **搜索服务被禁用**:某些系统优化软件在进行深度优化时,可能会关闭不常用的服务,包括搜索服务,导致搜索功能失效。
2、原因:电脑有时候会出现搜索功能失效。解决方法:在桌面的左下角点击“开始”键。接下来点击“控制面板”选项。进入“控制面板”选项,选择“程序”选项。接下来选择“程序与功能”选项。进入“程序与功能”界面内,点击“打开或关闭windows功能”。
3、首先,Win7系统不能搜索的原因可能有多种,包括但不限于搜索服务未开启、系统文件损坏、索引问题或是设置上的错误。Win7系统内置了强大的搜索功能,方便用户快速定位文件、文件夹或程序。然而,如果搜索服务未正常启动或被禁用,系统将无法进行搜索操作。
4、点击桌面设置,打开控制面板。打开控制面板后,选择外观和个性化。点击外观和个性化面板下的“文件夹选项”。文件夹选项点“搜索”选项。在搜索栏目下点击“还原为默认值”,点击确认即可。
5、另外,权限问题也可能导致搜索功能无法使用。确保使用管理员账户登录系统,以避免权限受限造成的问题。同时,检查系统更新也是必要的,因为微软可能已经发布了针对搜索功能问题的补丁。如果以上方法都无效,可以考虑使用系统还原功能,将系统恢复到出现问题前的状态。
电脑的搜索功能点了没反应
电脑的搜索功能没反应可能是一下几种原因:电脑文件丢失或损坏,解决办法为更换系统,建议到电脑购买处购买正版系统,避免下次再次出现无法响应的情况;电脑后台运行软件太多,电脑运行内存不足,无法继续运转。解决方法为清理系统后天运行软件;互网络断开连接,电脑连接不上互联网,故搜索无反应。
下面小编就来为大家分享关于解决win10电脑搜索功能不能用了的方法。解决方法如下:方法一:首先对于我的电脑进行右键点击,选择管理打开。进入窗口后,在这左侧的栏目中找到服务和应用程序,然后选择服务功能,选择之后,在右侧的栏目中找到WindowsSearch。
当你遇到Win10搜索框点击没有反应的情况时,首先要尝试重启电脑。因为有时候,简单的重启可以解决临时的系统问题。如果重启后问题依然存在,你可以检查搜索框是否被禁用,确保相关的服务已经开启。接下来,考虑更新或修复你的Win10系统。
Win10电脑搜索无反应可能是由于系统故障、软件冲突、索引功能异常或系统设置不当等原因造成的。详细解释: 系统故障:Windows 10系统本身存在一些未知的故障或错误,可能导致搜索功能无法正常运行。这种情况下,可以尝试重启电脑,看是否能恢复搜索功能。
具体如下: 第一步,打开电脑后,先点击左下角的搜索图标,然后在搜索框中输入服务。第二步,在搜索结果中,点击右侧的Open或打开按钮。 第三步,调出服务窗口后,在下方的服务列表中找到Windows Search服务,双击打开。
通过services.msc进入服务管理,停止Windows Search服务,然后删除C:ProgramDataMicrosoftSearch目录中的所有内容,重启电脑后,Windows会重新生成搜索缓存。以上四个步骤依次操作,应该能解决大部分Win10搜索框点击无反应的问题。如果您在使用过程中遇到其他问题,我们会继续分享更多故障解决技巧。