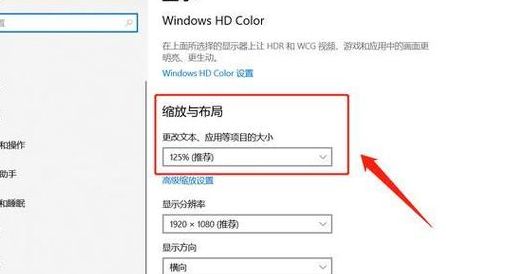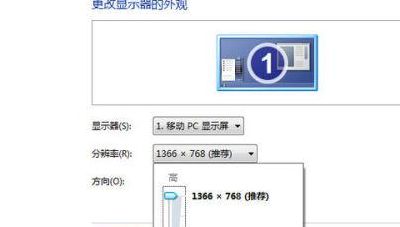显示器分辨率调整不了
除了上述因素外,还可能是由于显示连接问题、刷新率过高或系统资源不足等情况导致无法调整最佳分辨率。例如,使用不当的连接线可能导致显示器无法正确识别分辨率;过高的刷新率可能会使得某些分辨率无法选择;系统资源不足也可能影响到分辨率的调整效果。
首先要查看屏幕的分辨率模式是不是支持。查看方法,先在桌面空白处右键,选择菜单中的“屏幕分辨率”。
如果您发现分辨率设置不正确,并且您连接了电视,那么检查视频线是否插入正确并且紧固。如果您之前尝试过连接另一台计算机或更改其他设置,则可能松动。卡在它的插座中间电缆可能会导致电缆损坏或视频传输低质量。调整显示模式 另一种方法是通过更改显示器的显示模式来尝试修复分辨率问题。
可能是您的系统分辨率与显示器不适配,分辨率太低的导致显示器没有全部显示您的系统窗口。可以在系统【屏幕分辨率】选项选择推荐分辨率,也可以通过显示器调整显示窗口的方法来解决。
步骤:你在桌面上右击进入显示属性对话框,选中“设置”选项卡。然后再在里面单击“高级”在新显出的对话框中选择“常规”看“显示”部份的DPI设置是不是选的正常大小。在电脑屏幕右击鼠标,然后点击“属性”,在“属性”选项卡上选择“外观”,然后在“字体大小”上可以调整字体大少。
下面是一些可能出现的显示器适配问题及解决方法: 屏幕像素问题:显示器的分辨率与显示器显示设备的分辨率不匹配时,用户可能会遇到像素失真或像素错乱的问题。这可以通过更改显示器的设置来解决。用户可以使用显示器设置中的“显示选项”更改显示器的分辨率,以使其与显示器显示设备的分辨率相匹配。
电脑屏幕分辨率无法调到合适的?
- 如果显示器连接线不稳定或连接不正确,也可能导致分辨率无法调整。- 检查显示器连接线是否牢固连接,并尝试更换不同的接口和线,如HDMI连接、DP连接等。 **尝试进入安全模式调整分辨率**:- 重启电脑并在启动过程中按F8键(具体按键可能因电脑型号而异),选择“安全模式”进入系统。
只需在启动时按F8,选择安全模式,然后调整屏幕分辨率至适合的设置。如果系统没有自带的快捷解决方法,你可能需要借助驱动精灵在安全模式下更新驱动。如果以上方法都无法解决问题,那可能是硬盘故障,这时候应寻求专业的维修服务。
屏幕分辨率只有两个选项可以选择:800×600像素和1024×768像素是因为电脑的显卡驱动没有装好或不是最新版本,当显卡驱动与电脑硬件不匹配时会造成这种现象,更新显卡驱动即可解决。更新方法如下:鼠标右键点击我的电脑,选择属性,如图所示。点击设备管理器。点击显示适配器。
电脑分辨率怎么调?
1、先查看一下显示器支持的最大分辨率,右键系统桌面的空白处,选择【屏幕分辨率】选项,一般会在下拉菜单中有一个【推荐】的选项;也可能是由于显示器窗口没有在正中间导致的,按下显示器上的【Menu】按钮,选择【校准屏幕大小】或者类似的选项,通过显示器上的箭头按钮就可以调整显示区域位置。
2、桌面空白处单击【右键】—【属性】—【设置】—左右拖动调节到最佳显示状态后点击【确定】即可。【具体办法】步骤:你在桌面上右击进入显示属性对话框,选中“设置”选项卡。然后再在里面单击“高级”在新显出的对话框中选择“常规”看“显示”部份的DPI设置是不是选的正常大小。
3、一:先将显卡驱动升级到最新版本二:然后调整一下屏幕分辨率以WIN10为例:1:在桌面空白处,右键选择【显示设置】。
在哪里调节电脑屏幕分辨率
先在桌面上右击鼠标,在弹出的选项里点击属。然后就会打开显示属的窗口,打开后,默认显示的是主题这个选项,因为要调显示分辨率,所以点击设置。在显示属窗口上,点击较后面的那个设置项后,就能看到屏幕分辨率的调动处。
插好电源后,点击电脑的电源按钮进行开机,开机后可以发现电脑显示的屏幕并不是全屏。在电脑桌面空白处点击鼠标右键,选择弹出对话框中的【屏幕分辨率】选项进行点击。接着在出现的对话框中找到【分辨率】区域,然后将分辨率调节到最高的推荐值。
在电脑桌面空白处上,按鼠标右键,弹出如下图页面,单击选择【显示设置】。
这里以win10为例,在桌面空白处鼠标右键点击,选择“显示设置”。在跳转的界面,在左侧选择“显示”,然后在缩放与布局中将“更改文本、应用等项目的大小”设为100%(推荐),显示分辨率也设为(推荐)。往下滑,点击高级显示设置。
在日常电脑使用中,用户在显示设置的高级显示设置内,通过分辨率功能设置分辨率大小。详细的调整步骤是:右击桌面空白处,并点击菜单的“显示设置”。跳转显示设置界面后,点击打开“高级显示器设置”选项。点击打开选择刷新率菜单,点击选择比当前低的刷新率选项完成设置。
首先找到原因,对症下药来处理问题。电脑分辨率不能调的解决方法首先当然是要打开电脑,电脑开启后在桌面空白处单击右键点击属性。点击属性以后会出现一个页面,在页面上找到设置。在设置窗口,可以看到屏幕分辨率几个字,这时只要移动调节分辨率的图标就可以调节了。
电脑分辨率突然变低了,而且不能调
驱动程序问题:如果你的显示器驱动程序过时、损坏或冲突,可能会导致分辨率降低。解决方法是更新驱动程序或重新安装正确版本的驱动程序。 系统设置问题:有时候系统设置中的某些选项被更改,导致屏幕分辨率降低。你可以通过打开“显示设置”或“屏幕分辨率”菜单来检查和调整分辨率。
电脑分辨率突然变低并且无法调整,可能是由于显卡驱动问题、显示器设置问题或系统配置问题导致的。 显卡驱动问题:显卡驱动程序是控制显卡工作的关键软件。如果显卡驱动不兼容或过时,可能导致分辨率设置异常。此时,可以尝试更新显卡驱动到最新版本,以解决问题。
其次,分辨率的变化可能是由多种因素导致的。最常见的原因是用户无意中更改了显示设置。例如,在Windows操作系统中,如果用户访问了显示设置并选择了不同的分辨率选项,屏幕分辨率就会立即改变。
下面由小编为你整理了电脑分辨率突然变小且无法调整的解决方法,希望对你有帮助!方法一:驱动故障导致分辨率不正常这里以Windows8为例,首先找到系统中的“计算机”图标。然后选中“计算机”并点击鼠标右键,再点击“管理”选项,如图所示。接下来在计算机管理界面的左窗格选择“设备管理器”选项。
如果硬件未能正确识别并导致安装了不适用的驱动程序,则有可能出现驱动程序与硬件不兼容,从而导致分辨率发生变化。可通过硬件检测专用工具诸如鲁大师、360驱动大师之类进行检测,以确定显示器和显卡型号及对应驱动程序是否正确安装。
电脑分辨率调不了怎么回事-解决办法须知
1、以Win10系统为例:电脑分辨率调不了可能是系统分辨率问题;也有可能是显卡驱动问题。解决方法:只需要将分辨率挑高点就可以全屏显示了,首先点击桌面空白的地方然后右键,点击屏幕分辨率设置,调整最屏幕最佳分辨率即可。
2、方法二:换个好一点的系统重新安装,或者安装原版的镜像文件。都能解决1600×900这个报错 问题的。可在MSDN i tell you下载原版纯正系统。方法三:升级下BIOS,可能是BIOS太老旧了,对新硬件不兼容,建议升级下。
3、自修改分辨率,通常会导致显示器出错,弹出:超出工作频率范围的提示。这时,不要动任何设置,一般系统会在用户没有确认操作的情况下,自动回到之前的分辨率。如果还能进操作系统,那就在运行中输入:desk.cpl →确定,打开设置分辨率的设置项→返回适合当前显示器的分辨率(通常是调低)。
4、方法一:可能是电脑分辨率的原因,首先把鼠标移动至桌面空白的地方,点击右键,在弹出的选项框中选择屏幕分辨率选项,之后在弹出的界面中,选择分辨率选项,点击下拉选择比之前分辨率还高的数值,选择完成后点击保存即可。