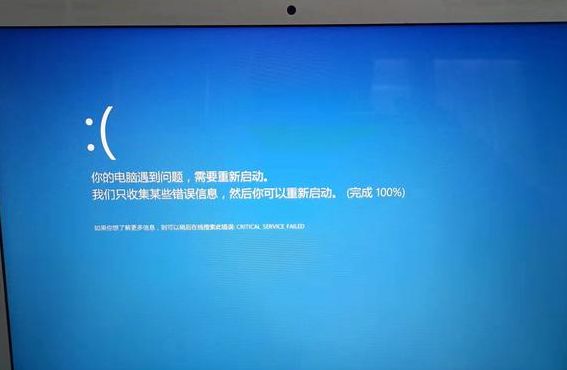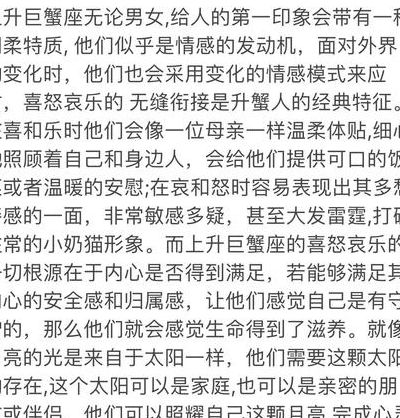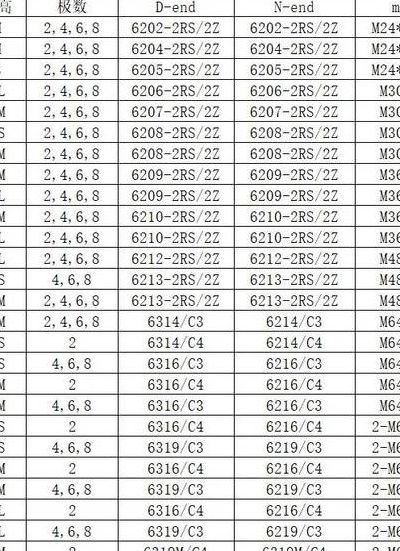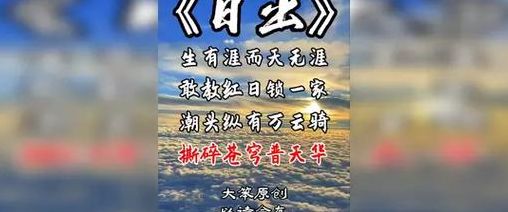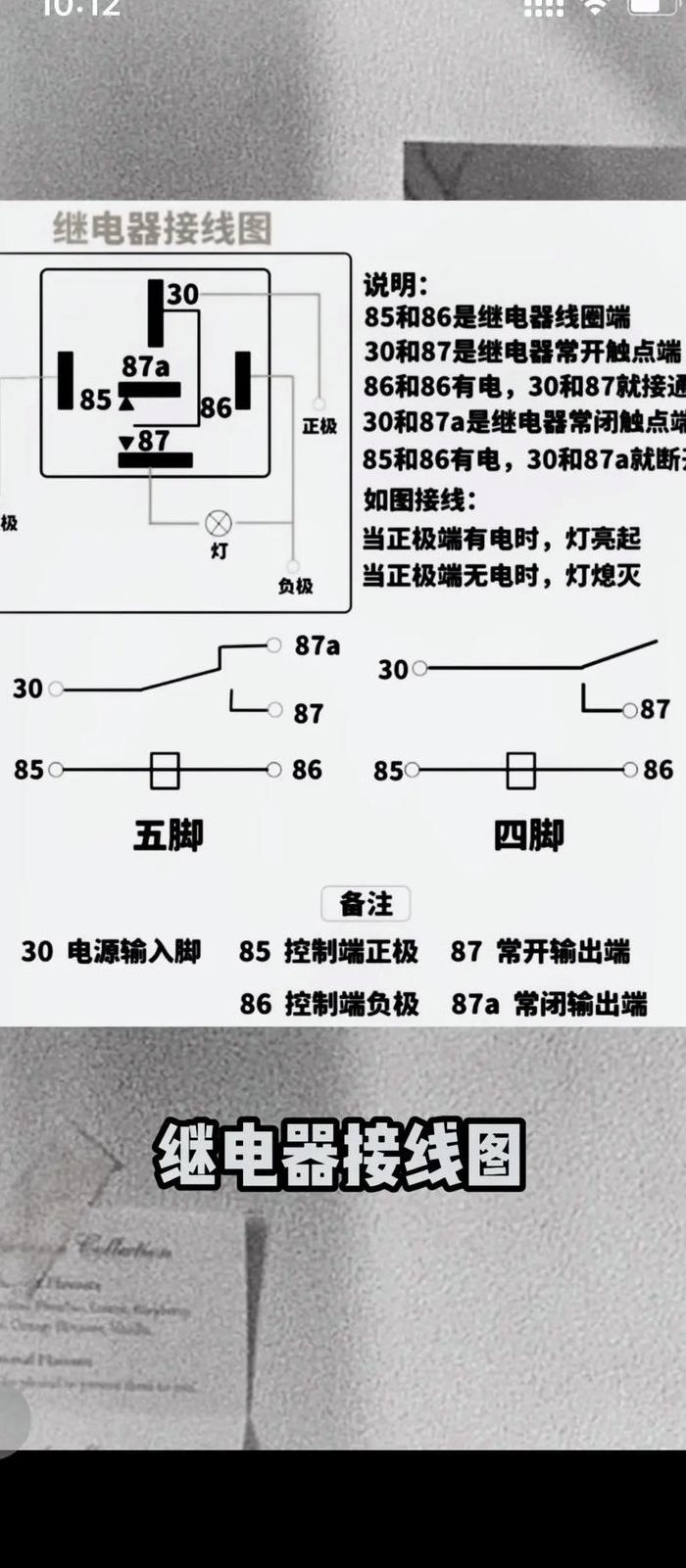360蓝屏修复功能怎么用
1、打开360安全防护中心:点击任务栏右下角的360图标,选择“打开360安全卫士”。 进入设置界面:在360安全卫士的主界面上方导航栏中,点击“设置”。 进入高级设置:在设置界面的左侧导航栏中,点击“高级设置”。 启用蓝屏修复功能:在高级设置页面中,找到“蓝屏修复”选项,并将其切换为开启状态。
2、打开360安全卫士软件,点击主界面上的系统修复或电脑救援选项。 在系统修复或电脑救援界面中,选择蓝屏修复或类似的选项。 点击开始修复按钮,让360安全卫士自动检测和修复可能导致蓝屏的问题。
3、打开360安全卫士软件。在主界面上选择“系统修复”。在系统修复界面上,点击“蓝屏修复”。360会自动扫描并识别导致蓝屏的问题。根据扫描结果,选择相应的修复选项。按照提示进行修复操作。在修复过程中,360会自动备份重要文件,确保数据的安全性。修复完成后,重新启动电脑,看是否蓝屏问题已经解决。
360安全卫士蓝屏修复(360安全卫士蓝屏修复在哪里)
打开360安全防护中心:点击任务栏右下角的360图标,选择“打开360安全卫士”。 进入设置界面:在360安全卫士的主界面上方导航栏中,点击“设置”。 进入高级设置:在设置界面的左侧导航栏中,点击“高级设置”。 启用蓝屏修复功能:在高级设置页面中,找到“蓝屏修复”选项,并将其切换为开启状态。
打开360安全防护中心:点击任务栏右下角的360安全卫士图标,并选择“打开360安全卫士”以启动程序。 导航至设置界面:在360安全卫士的主界面顶部,点击“设置”按钮进入配置选项。 进入高级设置:在设置界面左侧菜单中,选择“高级设置”选项卡。
打开360安全卫士软件,点击“功能大全”,点击左侧的“系统”,在展开的菜单中点击“蓝屏修复器”,点击“立即修复”即可。
选择正常启动:成功启动后,系统蓝屏修复项将自动消失,备份文件也随之清理。如果遇到无法启动的情况,选择第二项系统蓝屏修复(打补丁引起蓝屏/无法启动时,请选此项恢复系统),程序会自动恢复关键文件并重启。
电脑设置360安全防护中心启用蓝屏修复功能的方法
1、启用蓝屏修复功能:在高级设置页面中,找到“蓝屏修复”选项,并将其切换为开启状态。 保存设置:点击页面底部的“确定”按钮,保存启用蓝屏修复功能的设置。完成以上步骤后,360安全防护中心的蓝屏修复功能就已成功启用。下次遇到蓝屏问题时,360会自动尝试修复蓝屏错误。
2、首先,启动360安全卫士软件,并在界面左侧点击“安全防护中心”。 检查并确保所有的立体防护功能都已启用。 接着,点击界面右上角的“安全设置”。 在左侧菜单中选择“漏洞修复”下的“其他设置”。 勾选“启用蓝屏修复功能”选项,然后点击“确定”完成设置。
3、打开360安全防护中心:点击任务栏右下角的360安全卫士图标,并选择“打开360安全卫士”以启动程序。 导航至设置界面:在360安全卫士的主界面顶部,点击“设置”按钮进入配置选项。 进入高级设置:在设置界面左侧菜单中,选择“高级设置”选项卡。
4、具体操作步骤如下:打开360安全卫士,点击左侧的“安全防护中心”;确保各项立体防护已开启;点击右上角的“安全设置”;点击左侧的“漏洞修复”——“其它设置”;勾选“启用蓝屏修复功能”,点击确定即可。
5、在安装可能导致问题的补丁后,360会提示您启用蓝屏修复功能。只需点击立即启用,无需额外操作即可开启。即使错过提示或之前关闭了此功能,您也可以在360漏洞修复的设置中随时调整。找到启用补丁蓝屏修复功能选项,勾选或取消即可。
蓝屏后怎么启动360蓝屏修复功能?
1、进入高级设置:在设置界面的左侧导航栏中,点击“高级设置”。 启用蓝屏修复功能:在高级设置页面中,找到“蓝屏修复”选项,并将其切换为开启状态。 保存设置:点击页面底部的“确定”按钮,保存启用蓝屏修复功能的设置。完成以上步骤后,360安全防护中心的蓝屏修复功能就已成功启用。
2、首先,需要重启计算机。在蓝屏状态下,通常无法正常操作系统,所以需要重启计算机以恢复正常操作界面。 打开360安全卫士。点击桌面上的360安全卫士图标,打开该软件。 寻找蓝屏修复功能。
3、选择正常启动:成功启动后,系统蓝屏修复项将自动消失,备份文件也随之清理。如果遇到无法启动的情况,选择第二项系统蓝屏修复(打补丁引起蓝屏/无法启动时,请选此项恢复系统),程序会自动恢复关键文件并重启。