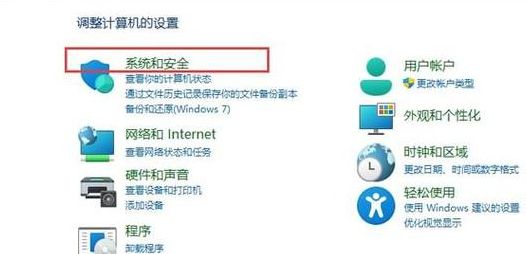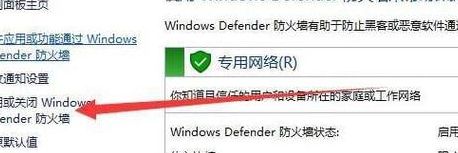电脑防火墙在哪里设置
在防火墙设置页面,左侧菜单中,你需要找到并启用或关闭Windows防火墙,具体操作如下:最后,根据个人需求选择开启或关闭,确保设置后点击确定,整个过程就完成了,如下图所示:通过以上步骤,即使是对Windows 10防火墙不熟悉的用户也能轻松上手,保障您的电脑安全。
电脑防火墙通常可以在操作系统的设置中找到。在Windows操作系统中,防火墙可以在“控制面板”或“设置”中找到,然后点击“系统和安全”、“Windows Defender防火墙”或类似的选项。在Mac操作系统中,防火墙可以在“系统偏好设置”中找到,然后点击“安全性与隐私”、“防火墙”或类似的选项。
Windows系统:在控制面板中可以找到Windows防火墙选项。也可以通过开始菜单搜索防火墙来直接进入设置。 macOS系统:可以在系统偏好设置中找到安全性与隐私选项,然后点击防火墙选项卡进行设置。 Linux系统:不同的Linux发行版可能有不同的设置方式。
步骤四:进入防火墙设置页面后,你会在左侧看到【打开或关闭Windows防火墙】的选项。这是你调整防火墙工作状态的地方。步骤五:你可以根据自己的需求选择开启或关闭防火墙。如果你需要保护电脑,通常选择开启并配置相应的规则会更为明智。通过以上步骤,你应该能够顺利找到并设置Windows 7的防火墙。
通过电脑控制面板,选择所有控制面板,然后点击选择“Windows防火墙”,打开电脑防火墙 在防火墙界面窗口中,找到“高级设置”,单击高级设置,进入到防火墙高级设置窗口,在防火墙高级设置里面,点击“入站规则”,可对入站规则进行设置允许与否。
浏览器防火墙怎么设置
打开电脑,右击桌面上的计算机选项,在弹出的菜单中选择属性选项打开属性界面。在进入属性界面后点击上方信息栏中。打开控制面板页面之后,点击右上角把查看方式设置为“小图标”,找到并点击打开windows防火墙。打开Windows防火墙页面,在左侧菜单可以点击打开或关闭防火墙,来设置是否开启防火墙。
找到桌面“此电脑”。鼠标点击“此电脑”右键“属性”选项。点击“控制面板”选项,进入控制面板主页。在“控制面板”主页进入“系统与安全”,点击进入“系统与安全”。在“系统与安全”中点击设置“允许应用通过windows防火墙”。根据红色区域位置,点击“更改设置”选项。
打开电脑,右击桌面上的计算机选项,在弹出的菜单中选择属性选项打开属性界面。在进入属性界面后点击上方信息栏中的控制面板选项,进入控制面板。在进入控制面板后点击页面上的系统与安全选项。在系统与安全选项设置界面,点击页面上的window防火墙设置进行设置即可。
- 滚动列表找到360浏览器的相关项,勾选其对应的网络类型前的复选框。- 点击确定保存设置。这样,Windows防火墙就会允许360浏览器正常访问网络。 利用360安全卫士的防火墙功能:- 双击任务栏右下角的360安全卫士图标,启动主程序。
点击电脑上的网络图标,点击【打开和internet】设置。点击【状态】,点击【windows防火墙】。点击【防火墙和网络保护】,选择网络,关闭防火墙开关即可。
win10防火墙在哪里设置
1、打开“控制面板”,点击“系统和安全”。 点击“Windows Defender 防火墙”。 在这里,你可以看到专用网络和公用网络的选项。对于每个网络类型,都可以选择开启或关闭Windows Defender 防火墙。 点击“启用或关闭Windows Defender 防火墙”进行设置。
2、首先,点击桌面的“网络”图标,右键选择“属性”,进入网络设置界面(见图1)。接着,在网络和共享中心的左下角,找到并点击“Windows防火墙”选项(图2),进入防火墙设置。在“Windows防火墙”设置中,你可以选择“启用或关闭Windows防火墙”(图3)。
3、win10防火墙在哪里设置:首先在桌面右下的菜单中,点击“设置”。然后在打开的窗口中,选择“网络和Internet”。然后在该窗口中,点击“以太网”选项。然后在以太网中,点击“Windows 防火墙”。然后在选项中,选择“启用或关闭Windows 防火墙”。
4、防火墙是我们电脑中很重要的组成部分,保护着我们电脑的安全。今天小编就告诉大家电脑win10系统中的windows防火墙该如何开启(关闭)。
5、设置防火墙 在“防火墙和网络保护”界面中,我们点击下方的“允许应用通过防火墙”,对专用或者公用进行勾选,之后点击下方的确定即可设置成功。
防火墙怎么设置权限
首先,对于Windows系统,如Windows 10,可以通过Windows Defender防火墙来设置应用程序的网络访问权限。具体步骤包括打开Windows设置,选择更新和安全,然后进入Windows安全中心,点击防火墙和网络保护,最后选择允许应用通过防火墙。
**打开防火墙设置界面**:首先,需要找到并打开防火墙的设置界面。在Windows系统中,可以通过“控制面板”-“系统和安全”-“Windows Defender 防火墙”进入;在Linux或服务器环境下,则可能需要通过终端命令或图形界面的管理工具进入。 **启用防火墙**:如果防火墙尚未启用,需要先进行启用操作。
点按桌面左下角的“Win键”,然后在“开始”菜单中找到“Windows安全中心”应用。在打开的“Windows安全中心”窗口选中“防火墙和网络保护”选项。在“防火墙和网络保护”页面中找到如图位置的“允许应用通过防火墙”,点击打开。
首先,打开控制面板的神秘面纱,只需在开始菜单中轻轻一点,控制面板的图标便会显现,如同导航至安全堡垒的入口(点击开始 - 控制面板)。
怎么设置电脑防火墙的入站和出站规则?
打开“开始”菜单,并在搜索栏中输入“Windows Defender防火墙”。 在搜索结果中,找到并点击“Windows Defender防火墙”控制面板。 在控制面板中,找到并点击“高级设置”选项。 在高级设置中,可以看到“入站规则”和“出站规则”两个选项。
首先第一步根据下图所示,按下【win+R】快捷键打开【运行】窗口。 第二步根据下图箭头所指,在方框中输入【gpedit.msc】并点击【确定】选项。 第三步打开【本地组策略编辑器】窗口后,根据下图箭头所指,点击左侧【Windows设置】选项。
我们在电脑的左侧点击【开始】找到【控制面板】项,点击进去。进去后有些直接可以找到【Windows防火墙】有些不不能直接找到,那直接点击【系统和安全】这样里面就有【Windows防火墙】了。进入【Windows防火墙】后点击左侧的【高级设置】进入安全高级设置界面。
点击【开始】按钮在弹出的菜单中点击【控制面板】项;在弹出的控制面板窗口中,点击【Windows防火墙】。在弹出的窗口左侧中点击【高级设置】,进入高级安全Windows防火墙设置项。
打开“设置”应用,点击“网络和Internet”。 点击“状态”,向下滚动找到“Windows Defender 防火墙”并点击。 在这里,你也可以看到专用网络和公用网络的选项,并为每个网络类型选择开启或关闭防火墙。另外,对于每个网络类型,Windows 10允许你设置特定的入站和出站规则。
打开控制面板并打开windows防火墙。点击“高级设置”。点击“入站规则”。点击“新建规则”。点击“下一步”。点击“浏览”,选择你所要禁止联网的程序所在路径,点击“下一步”。选择“阻止连接”,点击“下一步”。全部勾选,点击“下一步”。
如何对电脑防火墙进行高级设置
1、通过电脑控制面板,选择所有控制面板,然后点击选择“Windows防火墙”,打开电脑防火墙 在防火墙界面窗口中,找到“高级设置”,单击高级设置,进入到防火墙高级设置窗口,在防火墙高级设置里面,点击“入站规则”,可对入站规则进行设置允许与否。
2、打开电脑,右击桌面上的计算机选项,在弹出的菜单中选择属性选项打开属性界面。在进入属性界面后点击上方信息栏中。打开控制面板页面之后,点击右上角把查看方式设置为“小图标”,找到并点击打开windows防火墙。打开Windows防火墙页面,在左侧菜单可以点击打开或关闭防火墙,来设置是否开启防火墙。
3、打开“开始”菜单,并在搜索栏中输入“Windows Defender防火墙”。 在搜索结果中,找到并点击“Windows Defender防火墙”控制面板。 在控制面板中,找到并点击“高级设置”选项。 在高级设置中,可以看到“入站规则”和“出站规则”两个选项。