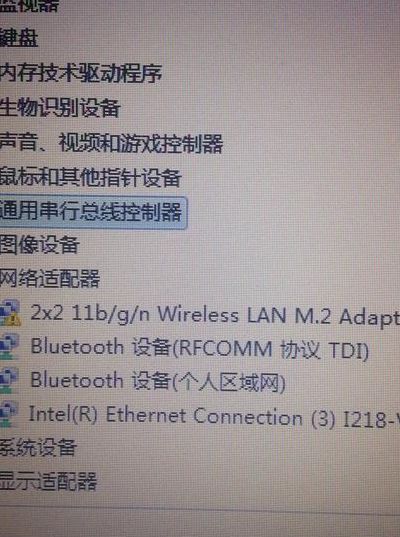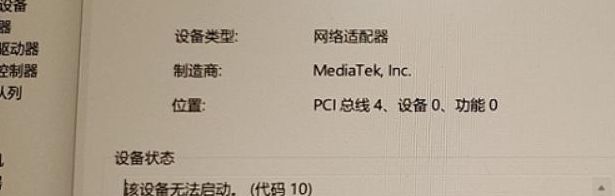笔记本网络适配器无法启动,代码10?
1、笔记本网络适配器无法启动,错误代码10通常表示网络适配器驱动程序存在问题。这可能是由于驱动程序损坏、不兼容或未正确安装导致的。首先,解决这个问题的第一步是更新驱动程序。你可以访问笔记本制造商的官方网站,下载并安装最新的网络适配器驱动程序。确保选择与你的操作系统版本和笔记本型号相匹配的驱动程序。
2、原因:IRQ冲突,驱动程序没有正确安装。解决方法:卸载网卡后重新安装。如下参考:打开驱动程序向导并选择现在检测,如下图。然后直接点击驱动zd顺序管板,如果中间有其他提示,除非玩家确切知道它的意思,否则建议不要轻易点击修改后的驱动,如下图。
3、Windows设备管理器中,网络适配器无法启动,就会出现代码10错误,这通常是由于以下原因之一造成的: 设备驱动程序问题:该问题通常发生在升级到新操作系统或升级到新的驱动程序版本时。可能需要重装或更新驱动程序,以解决该问题。
4、当遇到笔记本无线网卡网络适配器无法启动(代码10)的问题时,可能的情况是突然间在拔掉所有外接设备(包括电源)后出现。这种情况下,电脑无法搜索到无线网络信号,网络连接中的以太网图标显示红色叉号,设备管理器中的无线网卡标识也带有黄色感叹号,提示设备无法启动。
5、首先第一步先右键单击【此电脑】图标,接着在弹出的菜单栏中根据下图箭头所指,点击【属性】选项。 第二步打开【系统】窗口后,根据下图箭头所指,点击【设备管理器】选项。 第三步打开【设备管理器】窗口后,根据下图箭头所指,点击【网络适配器】选项。
6、当无线网卡遇到启动失败的问题,代码10时,可能会让人感到困扰。对于华硕FX95GU笔记本用户,如遇到Win10系统下无线网卡无法启动的情况,可以尝试以下解决步骤。首先,确认问题。你的笔记本在安装虚拟机后,无线网卡出现问题,设备管理器中显示黄色感叹号和未知USB设备。
网络适配器无法启动怎么办
1、网络适配器无法启动还可能是由于驱动程序问题导致的。可以尝试更新网络适配器的驱动程序。前往电脑品牌官网或适配器制造商的官网,下载并安装最新版本的驱动程序。 检查网络服务状态 确认网络服务是否正常运行。可以尝试重启网络服务,例如DHCP服务或网络连接服务。
2、网络适配器无法启动的五个解决方法包括:检查物理连接、更新驱动程序、重置网络设置、检查系统服务和进行硬件故障排除。首先,检查物理连接是最基础的解决方法。确保网络适配器与计算机的连接稳固,没有松动或损坏的线缆。同时,检查网络适配器的指示灯是否正常亮起,这通常表示适配器正在接收电源并准备工作。
3、首先用户在主页打开桌面,按下win+R快捷键打开运行窗口。在运行窗口内输入“gpedit.msc”后点击确定或者按下回车键。在新出现的窗口左侧目录内打开“管理模板”里的“系统”。找到“Internet通信管理”里的“Internet通信设置”。打开“关闭Windows网络连接状态指示器的活动测试”。
4、检查物理连接:确保网络适配器正确连接到计算机,并且网线(有线连接)或无线连接器(无线连接)插入正确的插口。如果是无线连接,确保无线路由器正常工作并且与计算机之间的距离不远。
网络适配器无法启动的五个解决方法
重新启动网络适配器 首先尝试通过重新启动网络适配器来解决问题。在Windows系统中,可以打开设备管理器,找到网络适配器部分,右击对应适配器选择禁用,然后再启用。 检查硬件连接 检查网络适配器的物理连接是否良好。
网络适配器无法启动的五个解决方法包括:检查物理连接、更新驱动程序、重置网络设置、检查系统服务和进行硬件故障排除。首先,检查物理连接是最基础的解决方法。确保网络适配器与计算机的连接稳固,没有松动或损坏的线缆。同时,检查网络适配器的指示灯是否正常亮起,这通常表示适配器正在接收电源并准备工作。
检查物理连接:确保网络适配器正确连接到计算机,并且网线(有线连接)或无线连接器(无线连接)插入正确的插口。如果是无线连接,确保无线路由器正常工作并且与计算机之间的距离不远。
首先用户在主页打开桌面,按下win+R快捷键打开运行窗口。在运行窗口内输入“gpedit.msc”后点击确定或者按下回车键。在新出现的窗口左侧目录内打开“管理模板”里的“系统”。找到“Internet通信管理”里的“Internet通信设置”。打开“关闭Windows网络连接状态指示器的活动测试”。
遇到无法找到网络适配器的驱动程序,或者是网络适配器无法启动。进入电脑“设备管理器”打开我的电脑,右击鼠标,选择最下面的属性点击,进入控制面板,控制面板左侧第一个导航就是“设备管理器”。
驱动程序问题:网络适配器可能没有正确安装或已损坏。解决方法是重新安装或更新适配器的驱动程序。在设备管理器中找到网络适配器,右键点击并选择“更新驱动程序”。如果你有适配器的安装光盘或可从制造商网站下载驱动程序,则可以选择手动安装驱动程序。
网络适配器无法启动怎么办?
1、网络适配器无法启动还可能是由于驱动程序问题导致的。可以尝试更新网络适配器的驱动程序。前往电脑品牌官网或适配器制造商的官网,下载并安装最新版本的驱动程序。 检查网络服务状态 确认网络服务是否正常运行。可以尝试重启网络服务,例如DHCP服务或网络连接服务。
2、网络适配器无法启动的五个解决方法包括:检查物理连接、更新驱动程序、重置网络设置、检查系统服务和进行硬件故障排除。首先,检查物理连接是最基础的解决方法。确保网络适配器与计算机的连接稳固,没有松动或损坏的线缆。同时,检查网络适配器的指示灯是否正常亮起,这通常表示适配器正在接收电源并准备工作。
3、首先用户在主页打开桌面,按下win+R快捷键打开运行窗口。在运行窗口内输入“gpedit.msc”后点击确定或者按下回车键。在新出现的窗口左侧目录内打开“管理模板”里的“系统”。找到“Internet通信管理”里的“Internet通信设置”。打开“关闭Windows网络连接状态指示器的活动测试”。
网络适配器无法启动是什么原因?
1、可能存在一些配置错误或冲突,导致网络适配器无法正常工作。可以通过重置网络设置来清除可能存在的错误配置,并恢复网络适配器的默认设置。具体操作方法可能因操作系统而异,通常可以在计算机的控制面板或网络设置中找到重置选项。
2、网络适配器无法启动还可能是由于驱动程序问题导致的。可以尝试更新网络适配器的驱动程序。前往电脑品牌官网或适配器制造商的官网,下载并安装最新版本的驱动程序。 检查网络服务状态 确认网络服务是否正常运行。可以尝试重启网络服务,例如DHCP服务或网络连接服务。
3、驱动程序问题:网络适配器可能没有正确安装或已损坏。解决方法是重新安装或更新适配器的驱动程序。在设备管理器中找到网络适配器,右键点击并选择“更新驱动程序”。如果你有适配器的安装光盘或可从制造商网站下载驱动程序,则可以选择手动安装驱动程序。
4、当遇到网络适配器无法启动的问题时,首先需要检查适配器的驱动程序是否过期或损坏。驱动程序是硬件与操作系统之间的桥梁,如果驱动程序有问题,就可能导致网络适配器无法正常工作。可以通过访问计算机制造商的官方网站,下载并安装最新的驱动程序来解决这个问题。另一个可能的原因是硬件连接问题。