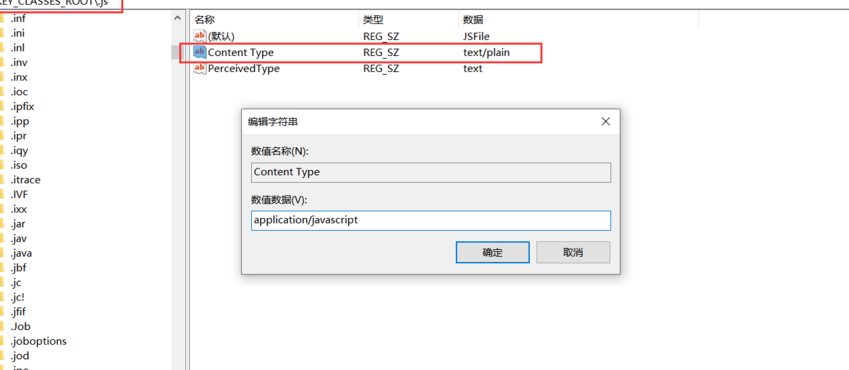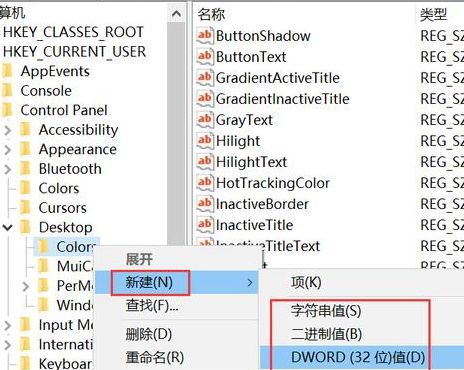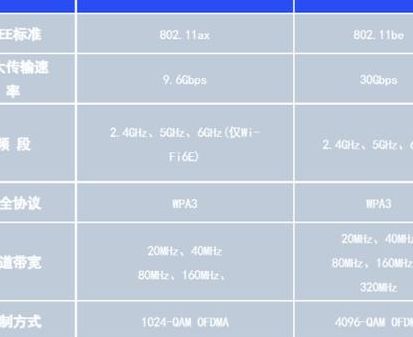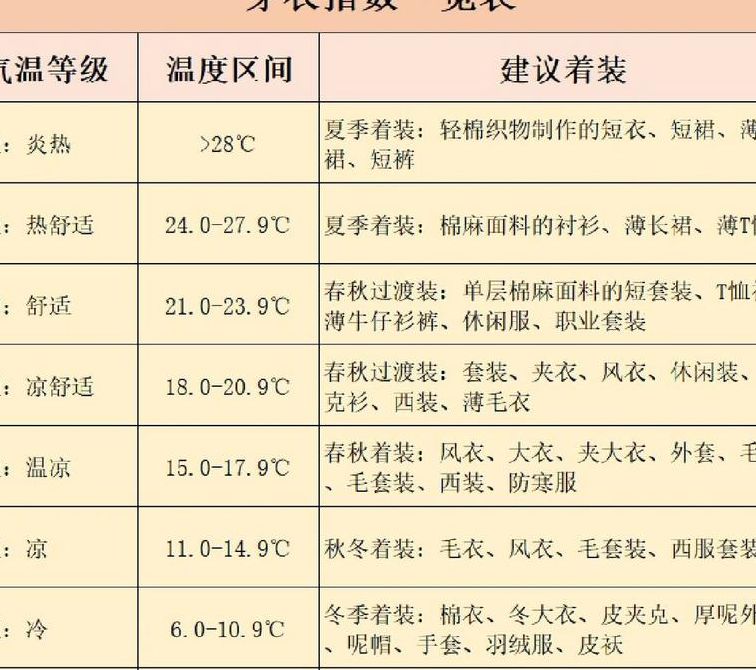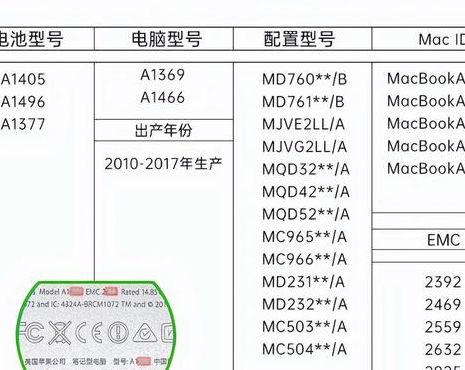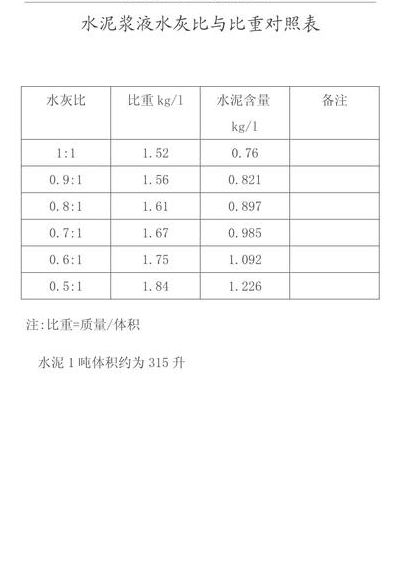如何修改注册表来解决问题?
1、可以通过删除注册表来解决。以下是具体的操作方法:在电脑中点击打开【运行】。在运行中输入注册表命令【regedit】,然后点击【确定】。打开注册表展开文件夹【HKEY_LOCAL_MACHINE】/【SOFTWARE】/【microsoft】。继续展开下方的文件夹【Windows】—【CurrentVersion】。
2、使用系统自带的注册表修复工具 Windows系统自带的注册表修复工具是解决此类问题的首选方式。可以选择使用系统自带的注册表编辑器进行修复。它可以检查和修复注册表中的错误和损坏项。具体操作步骤如下:打开运行对话框,输入regedit,然后回车即可打开注册表编辑器。
3、结论:当U盘无法显示文件时,只需采取两个简单步骤即可解决。以下是具体的解决方法:步骤一:首先,打开【我的电脑】并进入【工具】菜单,点击【文件夹选项】。在弹出的窗口中,选择【查看选项卡】,确保【显示系统文件夹】和【显示所有文件和文件夹】已被勾选。点击【应用】后,检查文件是否已经显示。
4、在右侧窗口中,你需要创建一个新的字符串值。双击空白区域,输入名称AlwaysUnloadDll,并将其键值设置为1。这个设置表示系统将更积极地卸载不必要的动态链接库,释放内存资源。保存更改后,别忘了重启电脑,让新的设置生效。这样,即使面对多任务处理,你的电脑也能流畅运行,卡顿现象大大减少。
5、按下window键+R键打开运行框,键入regedit并回车,进入注册表编辑器。 使用CTRL+F组合键搜索Display1_DownScalingSupported,找到后将键值修改为1。然后再次使用F3键查找,确保所有相关键值都被改为1。 关闭注册表编辑器,重启电脑,你会在调整分辨率选项中看到新增的1024x768分辨率选项。
怎么用bat修改注册表
右击电脑桌面的空白处,新建一个文本文档。新建完成后在空白的文本文档中输入代码@echo offstart cmd%0,输入完成后点击页面上的保存选项将该文件保存。将刚刚保存的TXT文件更改为.BAT后缀。双击该bat文件即可。
运行批处理文件 保存上述代码为`.bat`文件后,双击运行该文件即可执行其中的命令。在运行之前,请确保你有足够的权限来修改注册表,否则操作可能会失败。如果需要,可以右键点击批处理文件,选择以管理员身份运行。
**创建bat文件**:首先,你需要新建一个文本文件(.txt),并将其扩展名更改为.bat,例如命名为`modify_registry.bat`。 **编辑bat文件**:使用文本编辑器(如记事本)打开该bat文件,并输入相应的reg命令来修改注册表。
将内容无提示导入注册表:regedit.exe /s %1”批处理专有命令操作注册表”命令格式:reg operation operation分类:add :加入新的键 语法:reg add [\\主机名\] 键 [/v 键值名|/ve] [/t 类型] [/s 分隔符] [/d 数据] [/f]如果省略主机名,默认为你目前的机器。
Win10如何修改注册表ProfileName值|Win10修改注册表ProfileName值的两种...
1、方法二:直接进入注册表编辑器,修改注册表ProfileName值更改电脑网络名称 注册表路径:HKEY_LOCAL_MACHINE\SOFTWARE\Microsoft\Windows NT\CurrentVersion\NetworkList\Profiles 按下键盘上的Win+R组合键,打开运行对话框,输入:regedit命令,点击确定或者回车,打开注册表编辑器。
2、首先,请大家在Win10系统桌面上按下Windows徽标键+R键,在弹出的运行命令窗口中输入regedit选项,打开注册表编辑器页面。
3、按Win+R打开运行或者左下角点击开始按钮 输入regedit打开注册表编辑器 依次展开HKEY_LOCAL_MACHINE\SYSTEM\CurrentControlSet\services\Spooler 在右侧找到dependonservice,双击打开,再弹出来的窗口中把数值改为rpcss,确定后退出注册表并重启计算机。
如何安全地使用注册表编辑器进行修改?
1、首先,直接修改(风险较高但直接有效),你可以通过注册表编辑器来增删改键值数据。操作前务必具备一定的注册表知识,熟悉内部结构,谨慎操作以避免产生不必要的系统垃圾。注册表编辑器是高级工具,有经验的Windows用户可以通过它调整系统设置,启动方法是执行REGEDIT.EXE或REGEDIT3EXE。
2、直接修改 使用注册表编辑器,如Win98注册表编辑器,可以直接操作键值数据项。这要求用户具备一定知识,谨慎操作以避免不必要的错误。编辑时需熟悉注册表结构,通过执行REGEDIT.EXE启动编辑器,执行一些常见操作,如查看、恢复、导出和导入注册表信息。
3、使用专门的工具修改注册表。例如,MagicSet、TweakUI、WinHacker等工具提供了便捷的注册表修改功能,这些工具简化了操作流程,但控制面板也是一个这样的工具,功能相对简单。通过这些工具,用户可以更安全地进行注册表修改。 通过编写.reg文件间接修改注册表。
4、如果你的电脑是Windows XP,只需在菜单栏的运行窗口中输入“regedit”,即可直达注册表编辑器的宝库。而在Windows 7及更高版本中,同样在搜索框中输入“regedit”,按下Enter键,就能找到它的踪迹。快捷路径 省时的方法是使用快捷键。
5、步骤一:打开普通电脑的注册表 首先,按下Win键和R键,或在开始菜单的运行选项中输入regedit,点击确认,注册表编辑器便会揭开面纱。对于Win7系统,同样在搜索框内输入此关键词,即可直接启动。第二步:找到隐藏的注册表编辑器 在Windows 7的C盘根目录下,通常能找到名为regedit.exe的文件。
6、点击打开注册表编辑器,找到关键路径HKEY_LOCAL_MACHINE/Software/Microsoft/Windows NT/Current Version。在这个注册表项中,用户需要对RegisteredOwner和RegisteredOrganization进行修改。在右侧的值项窗格中,找到RegisteredOwner,双击它,会弹出编辑字符串对话框。
Windows10注册表被修改该怎么还原
1、推荐下载:win1064位安装版下载图文教程如下:在电脑左下角输入“命令提示符”,并以管理员身份运行。将下列代码贴贴到命令提示符中,输入完后按下回车键。
2、若你记住怎么改的可以再改回来。在相同的电脑,在相同的地方将你更改的键值备份存储到U盘,复制到你的电脑之后双击导入。最后还原系统或重装修复。右击计算机然后选属性,在右侧选系统保护,系统还原。延展阅读:注册表是Microsoft Windows中的一个重要的数据库,用于存储系统和应用程序的设置信息。
3、注册表修改后,如果需要恢复,通常可以通过几种方法进行,包括使用系统还原点、注册表备份或专门的注册表修复工具。系统还原点是Windows系统内置的一个功能,它允许用户在系统发生更改之前创建一个还原点。如果在修改注册表后出现问题,可以选择系统还原来恢复到之前的状态。
注册表修改后怎么恢复?
若你记住怎么改的可以再改回来。在相同的电脑,在相同的地方将你更改的键值备份存储到U盘,复制到你的电脑之后双击导入。最后还原系统或重装修复。右击计算机然后选属性,在右侧选系统保护,系统还原。延展阅读:注册表是Microsoft Windows中的一个重要的数据库,用于存储系统和应用程序的设置信息。
使用注册表备份恢复:如果你有注册表的备份,那么可以直接从备份中恢复。 使用系统还原:如果系统开启了系统保护,可以通过系统还原功能恢复到误删前的状态。具体操作步骤包括打开系统还原,选择还原点并确认。在此过程中要确保没有新的注册表改动以避免造成进一步损失。
首先,如果系统的注册表有备份的完整存档,可以直接利用这些备份文件来恢复。通过导入备份的注册表文件,可以覆盖掉被错误修改的部分,从而恢复注册表的原始状态。其次,如果电脑还能正常进入系统,可以通过运行窗口输入命令来恢复注册表。
注册表修改后,如果需要恢复,通常可以通过几种方法进行,包括使用系统还原点、注册表备份或专门的注册表修复工具。系统还原点是Windows系统内置的一个功能,它允许用户在系统发生更改之前创建一个还原点。如果在修改注册表后出现问题,可以选择系统还原来恢复到之前的状态。
答案:可以通过系统还原或注册表优化软件来恢复注册表的默认设置。详细解释: 系统还原:当Windows系统出现问题时,可以使用系统还原功能来恢复到某个之前的状态,这通常也会影响到注册表。在这个过程中,Windows会自动修复由于安装新软件或更新造成的注册表问题,将其恢复到默认设置。