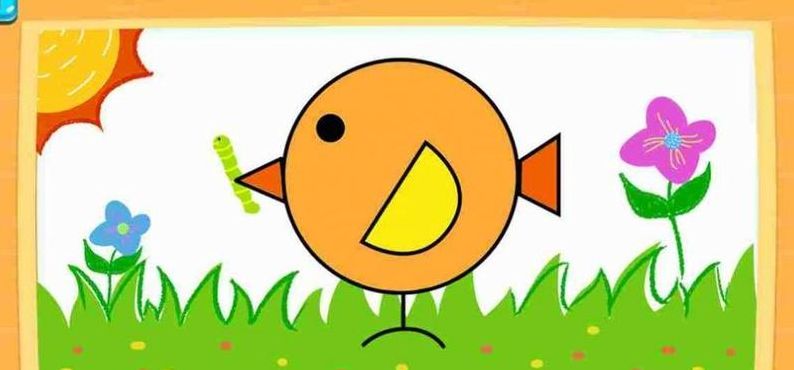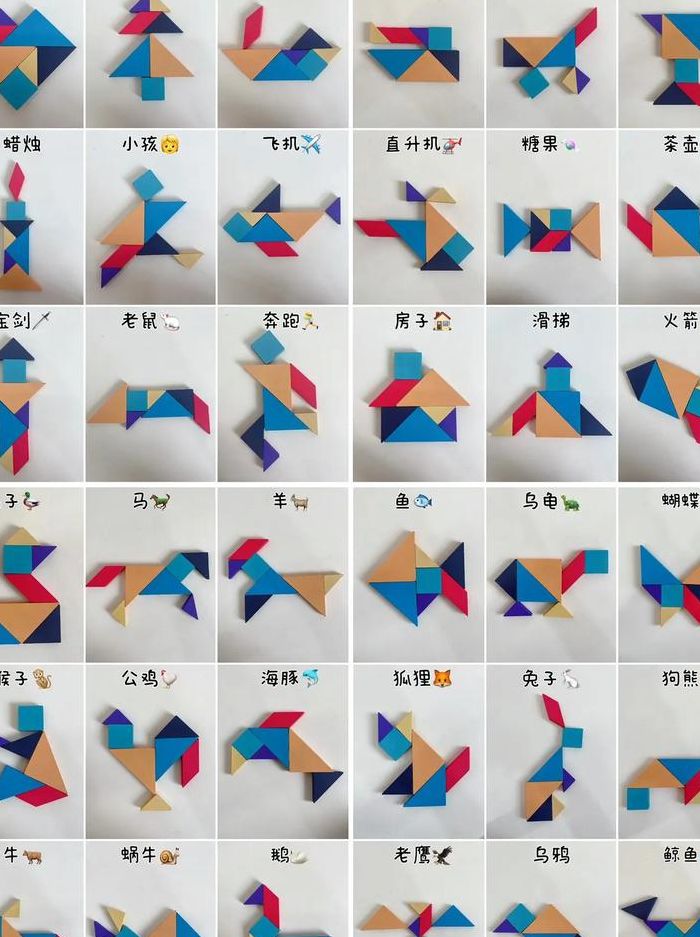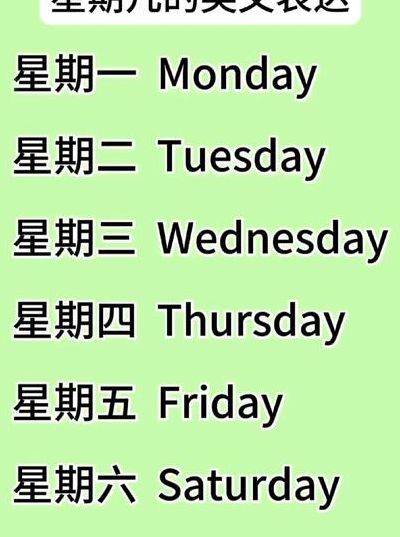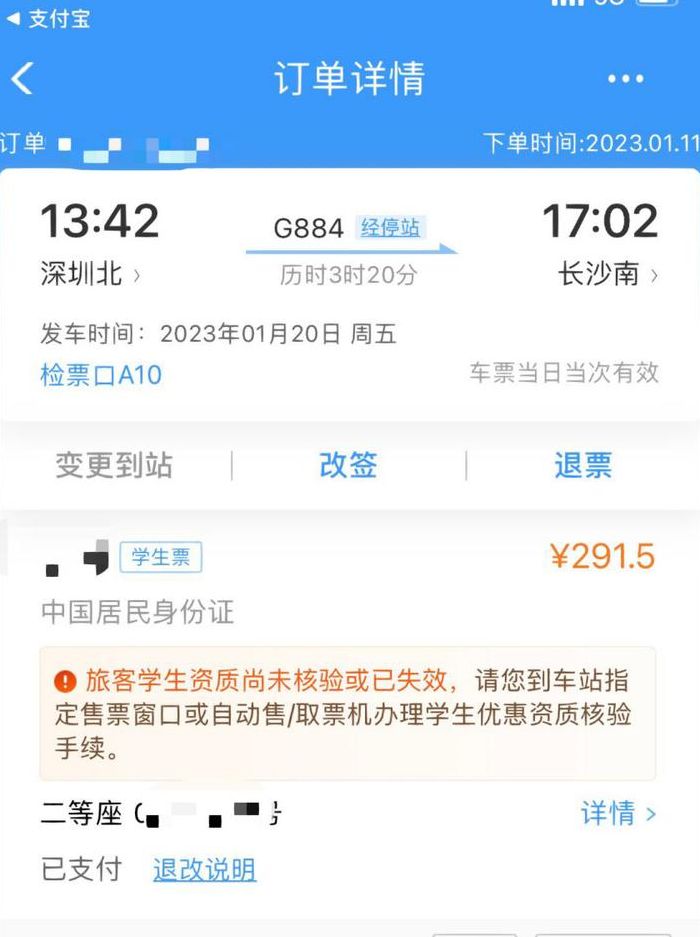怎么用画图板旋转图片?
1、点击“文件”菜单,选择“打开”,然后选择并打开你想要编辑的图片。点击工具栏上的“旋转”按钮。在下拉菜单中选择“旋转90度”、“旋转180度”或“自定义旋转角度”等选项。确认旋转后,图片将按照选定的角度进行旋转。Windows 10的画图3D 右键点击图片,选择“打开方式”,然后选择“画图3D”。
2、打开画图软件,可以点击“开始”-程序-附件-画图,或者在运行里输入mspaint进行操作。点击菜单栏最左边的按钮旁的箭头,或者使用快捷键“Ctrl+O”,打开文件对话框,选择图片并点击“打开”按钮加载。加载图片后,全选整张图片,使用“Ctrl+A”快捷键实现。图片周围将出现小方框。
3、右键点击图片,右键菜单点击打开方式—画图。打开后,点击旋转工具。找到需要翻转的模式,点击应用。最后点击Ctrl+S保存一下该操作即可。
4、首先在电脑中打开自带的画图工具,载入任意一张图片,菜单栏点击选择按钮,选择任意一种方式。然后用选择工具,在图片上选中一片区域,用来旋转图片。点击菜单栏旋转按钮,或用鼠标右击已选区域,点击“旋转”。选择任意一种旋转方式,这里选择旋转180度,如下图所示。
如何打开电脑的画图板
1、方法一:用Cortana搜索“画图”,点击打开“画图”。方法二:打开“开始菜单”,找到“Windows 附件”文件夹,点击打开。找到其中的“画图”,点击打开使用。
2、方法一:点击win键,搜索“画图”即可;方法二:使用快捷键Crtl与R键打开运行窗口,输入cmd,在运行窗口的打开后的空框内输入“mspaint”命令,单击确定即可打开画图工具;方法三:右键选择要编辑的图片,选择打开方式里的画图工具即可。
3、方法一:通过运行命令打开画图。在电脑的桌面左下角都会有一个windows的开始样式图标。此处以WIN7系统操作为例。点击【开始】,进入列表选项框。选中【运行】并点击进入。进入指令编辑区域。在编辑区域中输入mspaint.exe指令后点击确定。画图软件就打开了。
4、画图工具在windows菜单中,可以通过“运行”来打开,具体打开方式如下:打开windows,在桌面下方的任务栏中找到搜索框,点击搜索框。在搜索框中输入“运行”。点击“运行”,并在界面中输入“mspaint”。单击界面下方的“确定”按钮。接着就可以打开画图界面了。
如何在画图板中旋转图片?
1、点击“文件”菜单,选择“打开”,然后选择并打开你想要编辑的图片。点击工具栏上的“旋转”按钮。在下拉菜单中选择“旋转90度”、“旋转180度”或“自定义旋转角度”等选项。确认旋转后,图片将按照选定的角度进行旋转。Windows 10的画图3D 右键点击图片,选择“打开方式”,然后选择“画图3D”。
2、打开画图软件,可以点击“开始”-程序-附件-画图,或者在运行里输入mspaint进行操作。点击菜单栏最左边的按钮旁的箭头,或者使用快捷键“Ctrl+O”,打开文件对话框,选择图片并点击“打开”按钮加载。加载图片后,全选整张图片,使用“Ctrl+A”快捷键实现。图片周围将出现小方框。
3、在电脑桌面左下角点击“win”图标,在弹出的菜单列表中依次点击“所有程序”-“附件”-“画图”程序。在“画图”程序中点击左上角的倒三角。在弹出的菜单列表中点击“打开”选项。找到我们需要进行水平翻转的图片并单击后打开。在“画图”程序的工具栏上找到“旋转”选项并单击它旁边的倒三角。
4、用画图程序打开进行翻转即可。下面用WIN7系统演示:右键点击图片,右键菜单点击打开方式—画图。打开后,点击旋转工具。找到需要翻转的模式,点击应用。最后点击Ctrl+S保存一下该操作即可。
如何在Win10上打开画图板?
方法一:用Cortana搜索“画图”,点击打开“画图”。方法二:打开“开始菜单”,找到“Windows 附件”文件夹,点击打开。找到其中的“画图”,点击打开使用。
点击Win10系统左下角的菜单,左击设置。点击设置后会弹出以下窗口,左击应用。然后点击默认应用选项卡。电脑默认是系统画图的打开方式。只要找到照片查看器-左击它。选择windows照片查看器,点击,以后,图片就会默认以照片查看器来打开图片了。
**使用开始菜单**:点击屏幕左下角的“开始”按钮,打开开始菜单。然后,在菜单中找到“Windows附件”文件夹,点击展开后,就能找到“画图”工具,点击即可打开。 **使用运行命令**:按下键盘上的Win+R键,打开运行对话框。
**使用开始菜单**:点击屏幕左下角的“开始”按钮,找到“Windows 附件”文件夹,点击打开后,里面就有“画图”工具,点击即可打开。 **使用搜索功能**:在任务栏的搜索框中输入“画图”或“mspaint”,系统会自动搜索并显示画图工具的图标,点击即可打开。
首先,最直接的方式是通过运行窗口打开。用户可以按下Win+R键组合,打开运行窗口,输入mspaint命令,然后点击确定或回车。这样,画图工具的主界面就会立刻弹出。这种方法简洁高效,适用于熟悉快捷键和命令行的用户。其次,通过开始菜单也能找到画图工具。
首先,最快捷的方式是使用运行命令。按下Win+R键,打开运行窗口,输入mspaint,然后点击确定,即可迅速打开画图工具。这种方法简单高效,适用于熟悉快捷键和命令行的用户。其次,通过搜索功能也能轻松找到并打开画图工具。
手绘画图软件有哪些
1、可以手绘的软件有: Photoshop:一款功能强大的图像处理软件,它提供了丰富的画笔工具,可根据需求调整笔刷大小、形状和颜色,适合手绘和设计工作。除了基本的手绘功能外,还可以进行图片编辑、滤镜处理等。其高度的自定义性和专业性深受设计师喜爱。
2、手绘画教程软件有: Photoshop SketchBook Pro是一款强大的绘画和设计软件,适用于手绘爱好者。它拥有多种画笔工具,可模拟不同画笔的效果,并且具备丰富的色彩选择和调色板功能。该软件还提供了图层编辑功能,方便后期修改和调整作品。此外,其界面简洁直观,易于上手。
3、手绘软件有很多种,以下是几个常用的手绘软件:Photoshop Photoshop是一款强大的图像编辑软件,广泛应用于手绘领域。它拥有强大的绘图工具,可以满足手绘爱好者的各种需求。其强大的画笔模拟功能,可以实现各种手绘效果,如模拟水彩画、素描等。此外,其图层编辑功能,还可以方便调整绘画细节和修正错误。
4、Procreate是专为iPad用户设计的绘图软件,具有丰富的笔刷、颜色、图层等工具,满足手绘爱好者的需求。该软件具备高度直观的操作界面,可以轻松实现各种手绘效果。其强大的笔刷引擎可以模拟真实的手绘质感,让用户感受到在纸上绘画的自如。
5、手绘建模软件有以下几款: SketchUp SketchUp是一款简单易学的三维建模软件,适用于初学者和专业人士。它提供了丰富的工具集,可以轻松创建手绘风格的模型。用户可以通过其直观的界面进行建模,实现各种手绘效果。SketchUp还支持插件扩展,可以进一步增加其功能。
6、SAI:是一个已经成功商业化的绘图软件,在正式版发行之前,SAI是作为自由软件试用的形式对外发布的。与其他同类软件不同的是,SAI给众多数字插画家以及CG爱好者提供了一个轻松创作的平台。
绘图板是主板还是显卡
1、绘图板不是主板也不是显卡,绘图板又称数位画图板,是计算机输入设备的一种,数位画图板同键盘、鼠标、手写板一样都是计算机输入设备。数位画图板是专门针对电脑插画设计为研发的产品,数位画图板作为一种绘画设计电脑输入工具,是鼠标和键盘等输入工具的有益补充,其应用也会越来越普及。
2、就是显卡的电路板,它把显卡上的其它部件连接起来。功能类似主板。5)其它 比如GPU风扇等等。
3、独立显卡是可以插在主板对应插槽的高性能显卡,自带显示内存,玩大型游戏或搞专业绘图设计的人才配独立显卡; 显卡作为电脑主机里的一个重要组成部分,承担显示图形的输出,对于喜欢玩游戏和从事专业图形设计的人来说显得非常重要,目前民用显卡图形芯片供应商主要包括ATI和nVIDIA两家。
4、主板,推荐技嘉B365小雕或者华硕B365GAMING.好一点就选Z390 CPU处理器推荐英特尔,不过现在AMD平台性能也还不错,英特尔的话,绘图基本I5起,上i7I9处理器当然更好了,就是价格来去有点大。
5、游戏显卡和专业图形显卡在驱动程序不同 对于游戏显卡来说,在驱动程序中只需要对游戏中常用到的部分OpenGL函数能够提供很好支持就可以了,而专业图形卡由于面向范围广泛的专业应用软件,因此它必须要能够对所有OpenGL函数都予以支持。
6、显卡根据芯片分N卡和A卡,也就是NVIDIA和AMD。N卡适合游戏渲染,A卡适合绘图。画图最好用大的CRT显示器,色彩还原好,显卡可以用专业的绘图显卡如果是普通显卡一定要选用ATI的显卡,色彩还原和3D效果都很不错!显示器可以用高解析度的显示器支持1080P的显示器就可以24-27寸作图和3D很不错。