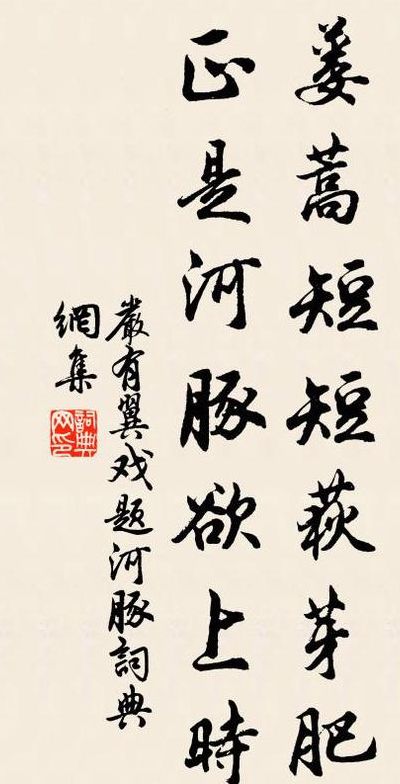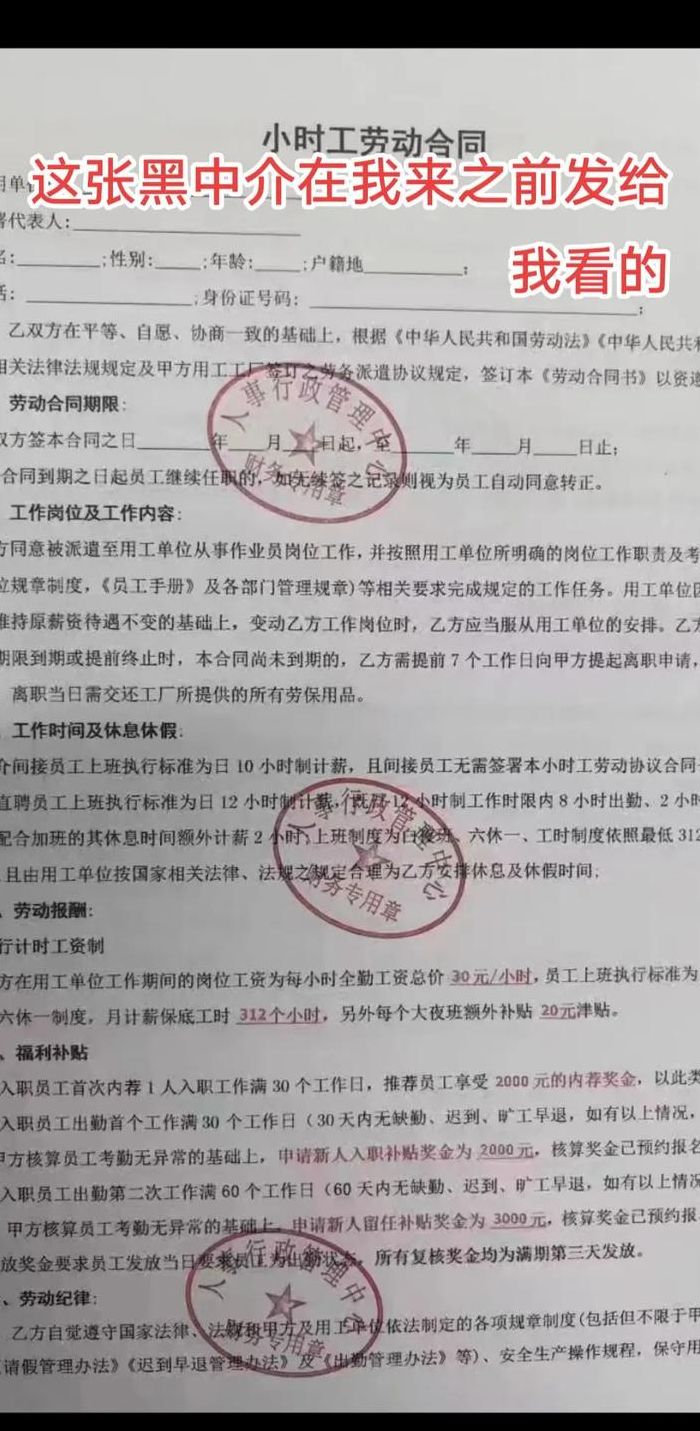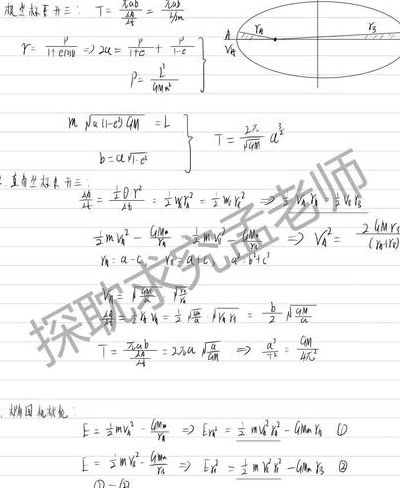怎么设置苹果电脑的鼠标指针?
首先,点击Mac屏幕左上角的苹果图标,然后选择“系统偏好设置”。在弹出的窗口中,找到并点击“鼠标”选项。这将打开鼠标设置界面,在这里,你可以对鼠标进行各种自定义设置。 点按速度:通过拖动滑块来调整鼠标的点按速度。向右拖动可加快点按速度,向左拖动可减慢。
点击菜单栏中的苹果图标,选择“系统偏好设置”。 在系统偏好设置中,点击进入“辅助功能”选项。 在辅助功能界面中,找到并点击“显示”或“屏幕显示”选项(具体名称可能因macOS版本而异)。 在显示或屏幕显示设置中,找到“指针”一栏。
苹果电脑设置灵敏度还是比较简单的,苹果的台式机和笔记本设置方式是一样的。首先打开苹果电脑,在苹果电脑桌面上然后找到系统设置。然后在里面找到鼠标的选项,点击进入。可以看到这里有一个滑动按钮,然后调节就行了。
前往“设置”“通用”“辅助功能”“指针控制”“指针样式”。在“设置”菜单中,点击“通用”,然后点击“辅助功能”。在“辅助功能”菜单中,选择“指针控制”。在“指针控制”菜单中,点击“指针样式”。选择箭头样式作为你的鼠标指针样式。
如果你很难看清Mac屏幕上的光标何时移动或变为插入点、十字线、手或其他形状,可以将它变大,使其更明显些。下面的步骤将介绍详细步骤:第一步:进入“系统偏好设置”,选择“辅助功能”;第二步:选择“显示”;第三步:选择“指针”,根据需求调节大小,往右边拉就会变大。
电脑上的鼠标指针如何更换?
在“开始”菜单栏里选择“设置”。随后进入“设备”。进入“鼠标”一栏,再点击右方的“其他鼠标选项”。从上方一栏中选择“指针”,点击“鼠标方案”。选择你想要更换的图标。选定后点击下方“确定”。图标更换完毕,下图为图标前后对比图。
第一步,在桌面点击“控制面板”图标。第二步,选择大图标查看方式,下拉菜单找到“鼠标”。第三步,在鼠标属性界面,点击“指针”选项卡,点击方案选择框后面的向下箭头,选择一款喜欢的鼠标指针方案后,点击“确定”按钮就可以了。
在电脑任务栏中找到“开始”图标,然后进行点击。然后在“开始”菜单界面中找到“控制面板”选项,进行点击。在控制面板界面中查看方式选择“小图标”,然后找到“鼠标”图标进行点击。在鼠标属性界面中,选择要适用的鼠标指针方案。最后点击下方的确定按钮即可。
更换电脑鼠标指针的方法如下:首先,打开控制面板。这可以通过在Windows的搜索框中输入“控制面板”并单击搜索结果中的相应项来实现。或者,也可以通过在开始菜单中找到“Windows 系统”文件夹,然后点击“控制面板”来打开。接着,在控制面板中,我们需要找到“鼠标”选项。
鼠标指针怎么换 第一步:首先我们进入到电脑的鼠标属性设置页面,找到电脑内的控制面板打开,然后找到鼠标的图标,点击就可以进入鼠标属性设置页面了。第二步:进入到鼠标属性窗口后,点击上面的指标菜单,然后我们就可以选择鼠标指针的系统方案,或者点击下方自定义的鼠标指针,然后点击浏览。
在搜索栏输入“鼠标指针下载”,挑选你喜欢的样式并保存至电脑。 打开开始菜单,选择“控制面板”,如图所示: 进入控制面板后,找到并点击“鼠标”选项,进入设置界面,即可开始更换指针。
电脑上如何修改鼠标指针形状
在“开始”菜单栏里选择“设置”。随后进入“设备”。进入“鼠标”一栏,再点击右方的“其他鼠标选项”。从上方一栏中选择“指针”,点击“鼠标方案”。选择你想要更换的图标。选定后点击下方“确定”。图标更换完毕,下图为图标前后对比图。
在电脑上修改鼠标指针形状,可以通过以下步骤进行: **打开个性化设置**:首先,在电脑桌面空白处点击鼠标右键,选择“个性化”选项,进入个性化设置界面。 **进入鼠标指针设置**:在个性化设置界面中,根据操作系统版本的不同,可能需要进入“主题”或直接找到“鼠标指针”的设置选项。
第一步,打开“我的电脑”,选择其中的“控制面板”一项。第二步,在“控制面板”中,找到“鼠标”一项,双击打开。第三步,出现“鼠标属性”窗口,选择其中的“指针”标签。第四步,在出现的“指针”窗口,选择下方的“自定义”。选中要更改的鼠标外观。
首先打开电脑,在桌面左下角点击开始图标,在打开的开始菜单中,点击【控制面板】选项。 进入控制面板页面,点击【鼠标】选项。 然后在打开的鼠标属性对话框中,上方切换到【指针】选项。 如图,在方案下,根据需要选择想要的指针样式。 最后点击底部的【确定】即可。
第一步,在桌面点击“控制面板”图标。第二步,选择大图标查看方式,下拉菜单找到“鼠标”。第三步,在鼠标属性界面,点击“指针”选项卡,点击方案选择框后面的向下箭头,选择一款喜欢的鼠标指针方案后,点击“确定”按钮就可以了。
第一步,点击桌面左下角的开始图标。第二步,来到开始菜单后,点击箭头所指的控制面板选项。第三步,在下图所示的控制面板页面中,点击红框中的鼠标选项。第四步,我们可以看到如下图所示的鼠标属性窗口,点击页面定的指针选项。第五步,来到指针页面后,点击方案下面的下拉箭头。
电脑鼠标指针不能动,怎样解决?
1、在这种情况下,可以尝试更新鼠标驱动程序或重新安装驱动程序。要更新鼠标驱动程序,可以访问鼠标制造商的官方网站,下载最新的驱动程序并进行安装。如果重新安装驱动程序后问题仍然存在,则可以尝试卸载驱动程序并重新启动计算机,让Windows自动重新安装驱动程序。
2、①USB接口是否有故障。我们可以找一只好用的鼠标,测试一下是否是USB接口出了问题。②鼠标是否已损坏。检查一下鼠标光学引擎是否发光。如果引擎不发光(非可见光引擎除外),可将鼠标插在别的电脑上,看看能否识别。③鼠标是否接触不良。反复插拔鼠标,看电脑是否能够识别。或者更换USB接口。
3、重新插拔鼠标。首先,尝试重新插拔鼠标。这经常会解决问题,因为有时候插头可能会有松动,导致连接不良。 检查鼠标设置。在计算机中检查鼠标设置。确保指针速度没有过快或过慢,鼠标按钮没有被禁用,以及指针移动没有被限制。 检查鼠标表面。检查鼠标表面,并尝试更换另一个干燥的或光滑的表面。
4、)这种情况一般是劣质鼠标的质量问题,建议更换好一点的鼠标;2)鼠标使用很久后出现这种现象,应该是鼠标内电子元件老化了,需要更换鼠标。鼠标指针动不了的解决方法二:对于有线鼠标来说,造成鼠标不动了的另一大原因,则可能是由于鼠标驱动冲突造成的。
5、鼠标指针不能动的原因及解决方法一:【可能有三种情况】鼠标坏了,驱动出现问题,或是电脑硬件有问题。【若是鼠标坏了】可以换个鼠标看看。鼠标用的时间太长,可能已经损坏。越用越是不好用,换个鼠标就好了。
6、电脑USB接口出现硬件故障引起,一般电脑都有多个USB接口,因此解决方法可以将鼠标插入其他USB接口,移动鼠标看看鼠标指针是否受控制,受控则问题解决。鼠标不能动,左右键都能用,可能的原因如下:鼠标已经坏了,建议更换鼠标。