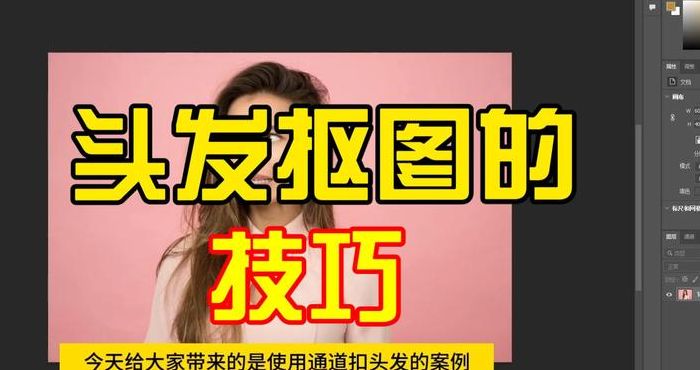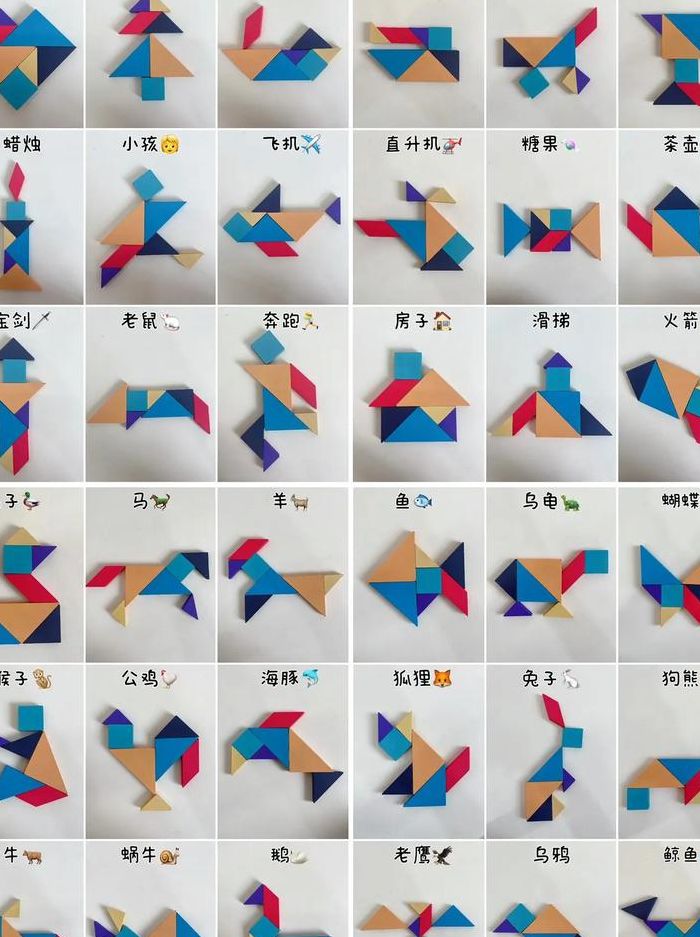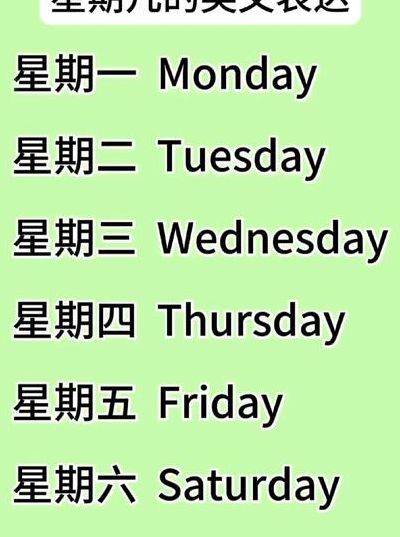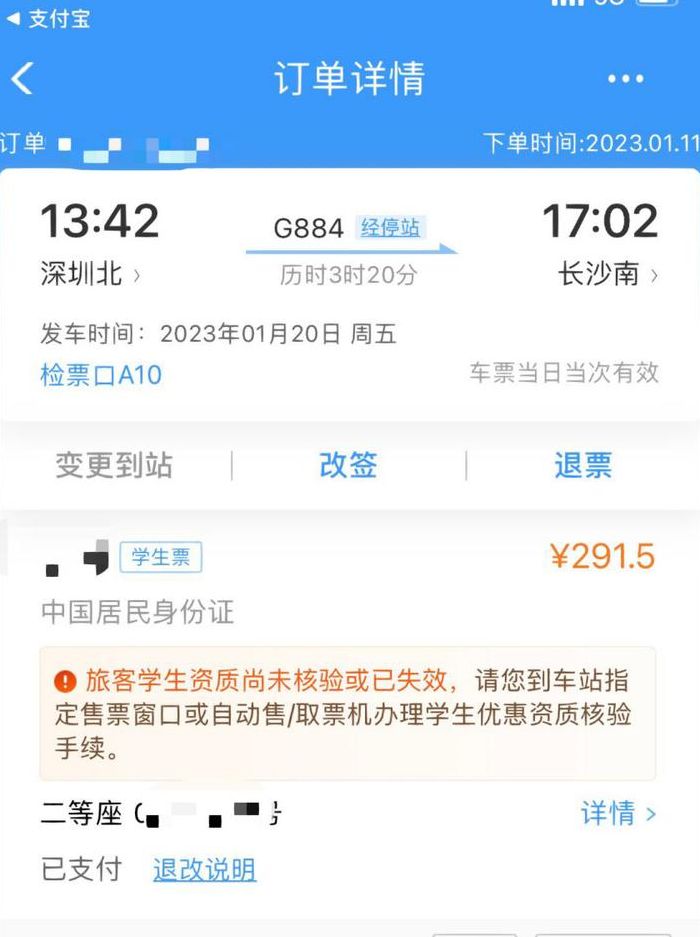ps怎么抠图头发
使用“抽出”工具:在Photoshop中,选择“滤镜”菜单下的“抽出”命令,通过该工具可以较为轻松地抠取头发等精细物体。 通道抠图:- 首先打开Photoshop,导入目标图片。- 使用“钢笔”工具勾勒出人物主体轮廓,注意不要将细小的头发线条包含在内,以避免后续处理时的麻烦。
使用通道功能在ps中抠图头发。打开ps,拖进一张照片,ctrl+J复制一层。选择通道,在通道中选择明暗关系比较强烈的图层复制。选择复制图层,图像调整色阶,图像调整色相。选择画笔工具,前景色和后景色分别为纯黑和白色,用白色画笔涂抹人物部分。完成后选择通道下面,将通道作为选区载入。
打开ps,打开需要抠图的素材。在左下角的工具栏中选择“通道”选项,任一选择一个通道,右键点击选择复制通道,复制的通道会有拷贝二字,选中复制出来的拷贝通道。点击左上角“图像”选择“调整”点击“曲线”。调整曲线,使头发变黑,增大头发与人像、背景的对比度。
我用ps通道法抠的头发丝,但是边缘的白色怎么去掉呢?图如下
1、打开ps,导入要抠头发的图片。用魔棒工具选择背景选区。点击选择-反向,将选区改成人物。用快捷键ctrl+j复制人物。隐藏原图,将背景色改成红色。选择复制出来的人物图层,按住Ctrl键,将鼠标放在图层上面,点击一下,将图层载入选区。在魔棒工具状态下,右击鼠标,找到调整边缘。
2、利用“图层遮罩”工具消除白边的问题:在选中头发区域后,点击图层面板下的“添加图层蒙版”按钮。选择“图层蒙版中的黑色色块”。这时你会发现头发周围的区域已经变成黑色。 修复图像细节:使用笔刷工具或“涂抹工具”,选择“白色(前景色)”,开始修复头发细节。
3、选择合适的通道,调整明暗对比,将需要的轮廓扣除,回到RGB模式,直接选择扣除图像。色彩范围消除白边 点击选择-色彩范围,然后选择白色边缘,调整合适的颜色容差,然后配合蒙版调整多选的区域,最后消除白边。选择并遮住干净抠图 选择并遮住抠图合理的调整边缘是不会出现白边的。
4、在ps中首先找到 功能表/影像/运算,将来源2的色版设为【蓝】,再将混合模式设为【覆盖】。开启色版,选择 工具箱 / 笔型工具,将画面中较明确的边缘描绘起来。好了之后再重覆步骤1,并将混合模式设为【滤色】。
5、在 PS 中,抠图后常常会出现白边。为去除白边,可以采用以下两种方法:方法一:使用“羽化”功能 选中需要去除白边的图层。 点击菜单栏中的“选择” - “修改” - “羽化”,弹出“羽化”对话框。 输入合适的半径(例如1像素或2像素),点击“确定”。
ps中如何用通道扣取人像抠头发
1、打开ps,拖进一张照片,ctrl+J复制一层。选择通道,在通道中选择明暗关系比较强烈的图层复制。选择复制图层,图像调整色阶,图像调整色相。选择画笔工具,前景色和后景色分别为纯黑和白色,用白色画笔涂抹人物部分。完成后选择通道下面,将通道作为选区载入。
2、首先打开一张人物图片,选择对应的图层。点击右键。选择“栅格化图层”。接着在右下方找到“通道”。接着选择蓝色的通道,点击右键复制通道。点击选择刚刚复制的通道。接着在左方的工具栏中找到“快速选择工具”。接着使用快速选择工具建立一个以人物轮廓为界的选区。
3、进入通道,选择黑白对比较强的一层复制,选择蓝色那层,根据图片不同选择不同。ctrl+L 调出色阶 ,拉大头发与背景的色差。用画笔把要扣的地方涂黑,大概就行,身体用钢笔再抠。CTRL+I 反向,CTRL+左键点击图层缩略图,会自动建立选区。回到图层面板,CTRL+J建立选区图层。
4、目的就是要把头发和背景的对比调整到最大(也就是一个全黑#000000一个全白#FFFFFF)这时,差不多把头发和背景分离了。然后保持头发部分白色,背景部分黑色,如果相反按下CTRL+I反选就可以。点击通道面板下面第一个按钮,将通道作变选区载入。回到图层面板,点击下面添加蒙版按钮,完成。