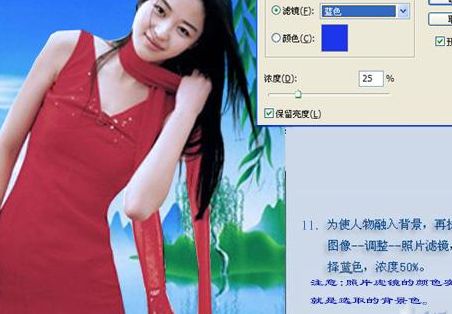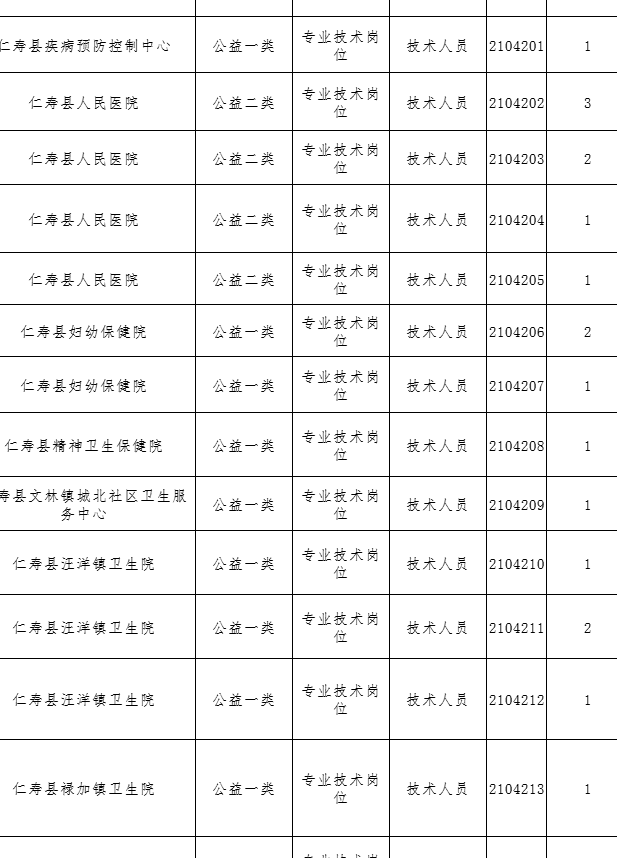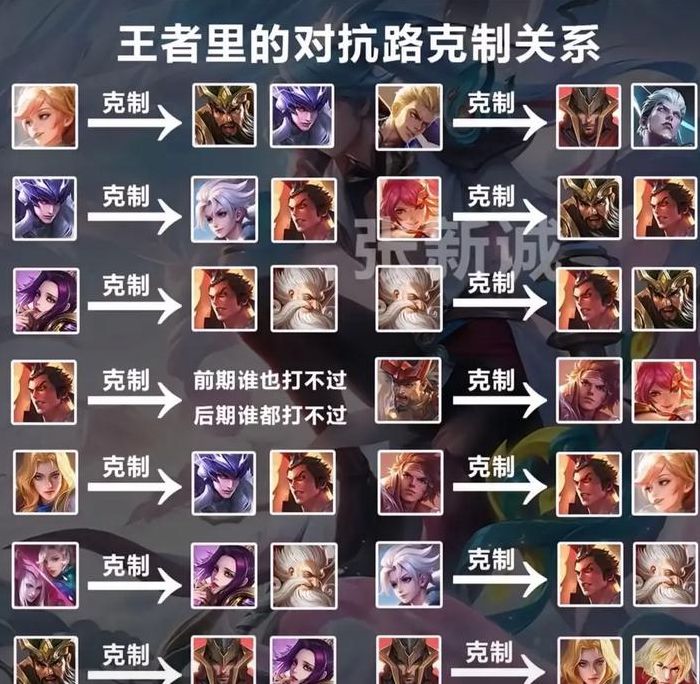Snapseed怎么把两张图拼在一起?照片叠加融合教程
首先,你需要在Snapseed中导入你的原始图片,然后点击工具栏中的“双重曝光”选项。接着,添加你想要叠加的背景图。在调整背景图的透明度时,将其设置为最大,这样背景图就能完全覆盖原图。为了查看修改后的效果,可以点击图层按钮。接下来,使用蒙版工具进行细节调整。
如果是想要两张拼接可以使用【Picsew】;打开软件后会自动跳转相册,我们依次点击我们要合成的图片。然后选择【横向拼接】。如果是想竖向合成的选择竖向;选择完后,图片就自动拼接到一起了。
把照片合成一张方法如下:用手机摄影修图软件Snapseed,打开其中一张照片:观察原图,发现并没有空间来添加另一张图片,所以点击工具,找到展开工具。在展开工具中,点击中间按钮,选择智能填色,拽动左侧单边,把左侧展开。每次只能展开一小部分,操作2-3次步骤2,展开到左侧空间足够为止。
选择需要的照片导入Snapseed。选择工具里的“展开”选项。将照片向下,或者向右展开,注意背景应该选择【黑色】。重复展开操作,为照片的添加制作的空间。上面操作完成后,选择“双重曝光”功能。添加想要拼贴的照片,调整大小位置。如果想要添加更多照片,重复使用“双重曝光”即可。
Photoshop如何将两张图片进行融合(渐变)
1、打开Photoshop,并将你想要融合的两张图片导入到同一个项目中。 选择一个图片图层,然后点击左侧的“渐变工具”。 在顶部的工具选项栏中,点击渐变预览条来打开渐变编辑器。 选择一个从透明到不透明的渐变,或者你也可以自定义一个渐变。 确定你的渐变设置后,关闭渐变编辑器。
2、启动Photoshop并新建画布,宽度应根据图片尺寸与融合需求适当调整。 将两张图片导入画布中。在高版本软件中,图片将自动转化为智能对象。 调整图片大小并水平对齐,使用快捷键Ctrl+T进行快速调整。 选择上方图片,在图层面板中添加蒙版。 选择蒙版后,工具栏中找到渐变填充工具。
3、打开 Photoshop 软件,并分别打开需要合并的两个图像。 在其中一个图像上选择渐变工具(Gradient Tool)并设置渐变样式、方向和颜色。 在这个图像上创建一个新的遮罩层(Layer Mask)。
4、打开两张需要渐变的图片,并分别复制到同一张新建的画布中,每张图片放在画布的不同图层上。 选择其中一张图片的图层,在图层面板中将该图层的不透明度调整为50%,使该图片变为半透明状态。
ps两个图形怎么组合
使用PS软件打开自己需要载入【图案叠加】的图片!打开【编辑】。选择【编辑】中的【定义图案】。编辑【定义图案】的名称。打开【混合选项】查看。载入,可以使用了。
圆形一个图层,矩形一个图层,除形状外的背景透明,调整好位置,按住ctrl点击这两个图层,右击合并图层。
在电脑上打卡PS软件,然后选择形状工具,绘制需要的形状。用形状工具在PS软件的绘图区绘制好两个图形。接着在PS软件的图层面板用鼠标选中所有的形状图层。然后点击鼠标右键,在右键菜单中选择【合并形状】选项进行点击。这样即可变为一个形状图层,但是这还是两个形状组件。
打开ps,新建一个画布。2,这里我先大概画一个你这样的图形。多余的地方给去掉。去掉的方法有很多,栅格化图层,用橡皮擦拆掉就可以了。到这里和图像目标图像差不多了,但是你会发现这是两个图像拼合的,不是一体的。
首先,打开PS软件并导入两个需要叠加的图形。 创建一个新的图层,选择其中一个图形作为底层图形,将其复制到新图层中。 在叠加图层上选择合适的叠加模式,如正常、叠加、滤色等,根据需要调整叠加模式的透明度和不透明度。
ps把两张图片融合在一起教程
ps把两张图片融合在一起的方法:首先打开PS,打开两张需要融合的图片。然后新建一个背景图层,像素大小由想要融合的图片像素大小决定。然后用移动工具把两张图片都拖入这个新建的背景图层中(注意调好图片位置),就可以得到这样一个图层关系。给上面一个图层添加一个图层蒙版。
启动Photoshop,通过“文件”菜单选择“打开”,依次打开两张需要融合的图片。将其中一张图片置于另一张图片之上,通过拖动来实现,确保放置在合适的位置,此时该图层默认命名为“图层1”。选中“图层1”,在右下角找到并点击“添加矢量蒙版”图标。
首先,打开两张图片。接着,在图层面板中,双击需要移动的图片人物的背景,将其设置为图层,方便移动。使用移动工具,将人物图片拖动到风景图片中,定位至合适位置后松开鼠标。使用快捷键Ctrl+T,调整图片大小和方向,回车确定位置。在图层面板下方的图层蒙版中点击添加图层蒙版,将出现白色框。
用“ps”打开两张图片,在图层面板中双击“待移动图片”,将背景改为图层。使用“工具栏”中的“移动工具”将人物图片移动到风景图片中,拖到合适的位置。快捷键“Ctrl+T”修改图片到合适的大小和方向,点击添加“图层蒙版”,在图层右边会出现一个白色的框。
剪映中视频融图的基础教程。怎么操作?
1、第一步:导入素材 打开剪映应用后,首先点击+按钮创建一个新项目。接着,点击导入按钮,从手机相册或文件管理器中选择你想要融合的图片或视频片段。将它们全部导入到剪映的项目库中。第二步:添加和排列素材 在时间线上,你可以看到导入的素材。
2、以下是剪映中视频融图的基础教程: 导入素材:首先在剪映中导入需要编辑的视频和图片素材。可以通过从相册中选择或者拍摄新的视频来导入素材。 将素材放入时间轴:将需要融合的视频素材和图片素材拖放到时间轴上,并调整它们的顺序和时长,以达到想要的效果。
3、第一步,点击并打开剪映软件,接着导入画中画视频,然后拖动视频的两端往中间,来将视频尺寸缩小。第二步,来到下图所示的页面后,将视频拖动到合适的位置,接着点击页面底部的混合模式选项。第三步,在下图所示的混合模式界面中,点击箭头所指的变暗模式选项。
4、调整画中画的大小和位置非常简单,只需要选中画中画轨道上的图片,然后拖拽其边框或中心点即可。如果需要调整图片的透明度,可以在画中画轨道上找到透明度调节器,进行调整。如果需要添加动画效果,可以在剪映的动画库中选择合适的动画效果,拖拽到画中画轨道上即可。
5、一起来看一下吧。操作工具:vivo X9 操作系统:Funtouch OS 127 软件:剪映v2 首先在剪映软件中,进入画中画,点击画中画视频片段。将上方画中画视频放大,遮盖背景。然后点击下方的混合模式。接着点击选择叠加,再调整一下不透明度。这时就可以看到,画中画与背景就进行了融合。
6、首先,打开剪映应用并选择开始创作。接着,从手机相册中选取您想要作为主背景的视频,并将其添加到项目。这一步是创建画中画效果的基础。其次,在编辑界面的下方工具栏中找到并点击画中画图标。随后,选择新建画中画选项。
如何用PS将人物和背景融合成一体如何用ps将人物和背景融合成一体图
1、打开PS软件,使用Ctrl+O快捷键导入人物素材图像,并复制背景图层,此时得到图层1。 选中图层1,执行Shift+Ctrl+U快捷键进行去色处理,将图层转换为黑白图像。接着,使用Ctrl+A全选图层,再按Ctrl+X剪切图像。此时,“图层1”变为一个空图层,点击Delete键删除背景。
2、- 将人物照片和背景照片分别放置在两个图层中。- 对人物图层应用图层样式,如阴影、高光等效果,以使得人物更好地融入背景。- 使用调整层(如色彩平衡、曲线等)对整个图像进行调整,使人物和背景的颜色、亮度和对比度更加一致。
3、第一,选择合适的工具和方法。在进行人物和背景融合时,需要选择合适的工具和方法。例如,可以使用魔术棒工具或套索工具选中人物和背景,然后使用蒙版功能将其遮罩掉。此外,还可以使用渐变工具、色彩平衡等方法来调整人物和背景的颜色和亮度等参数。第二,注意细节和精度。