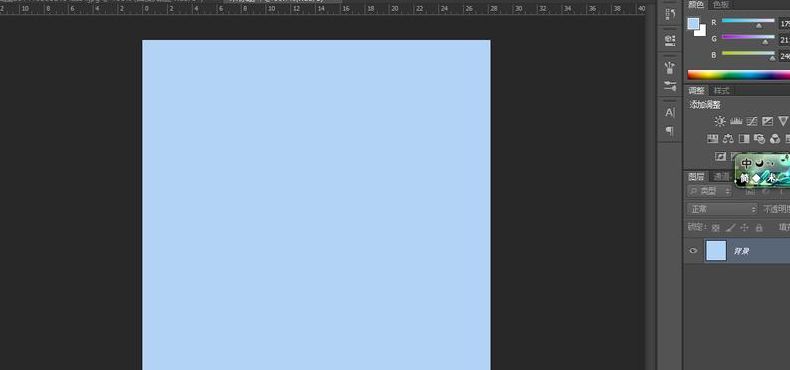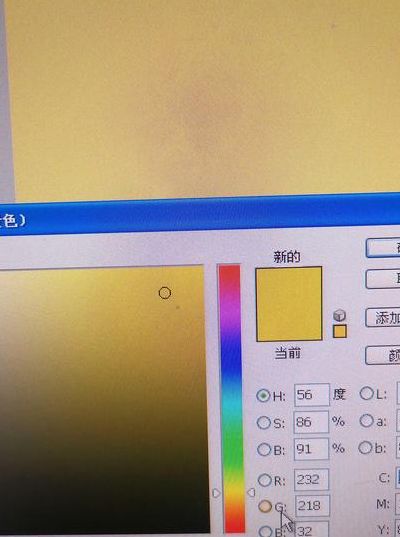ps填充前景色和背景色快捷键
ps填充前景色和背景色的快捷键是Alt+Delete。具体操作流程如下:工具/原料:戴尔Swindows70、photoshop0。开启电脑,打开登录ps。首先使用PS打开需要编辑的文件,然后点击图层面板右下角新建图层。
ps填充颜色快捷键分为填充前景色和背景色,填充前景色的快捷键是alt+Delete,填充背景色快捷键则是ctrl+Delete。
填充前景色快捷键是Alt+Delete 当我们需要将选择的区域填充为一种颜色的时候,我们可以先将前景色设置为需要的颜色,然后直接按住键盘上的Alt键和Delete键就可以快速将选区填充上色了。
ps中怎么把前景色填充到新建的画布当中?
点击前景色,如下图:在拾色器中选择颜色,如下图:(二)、在图层面板中,点击创建新图层,如下图:( 三)、填充前景色 编辑--填充,如下图:点击使用后面的下拉三角,如下图:点击确定。
首先打开Photoshop软件,Ctrl+N新建一个画布。新建画布后,点击图层窗口内的“新建图层”。接着点击工具条下方的“默认前景色和背景色”按钮,把前后景色恢复为纯黑于纯白。
首先使用PS打开需要编辑的文件,然后点击图层面板右下角“新建图层”。接着点击工具条下方的“前后景色复位”按钮。
第一步,打开电脑中的ps软件,进入主页后,点击左上角的文件选项,然后点击下拉菜单中的新建功能,新建一个文件。 第二步,进入文件主页后,点击上方的编辑选项。 第三步,在下方弹出菜单中找到填充功能。
填充前景色快捷键
在大多数常见的图形处理软件中,填充前景色的快捷键是使用Ctrl键和F键的组合。例如,在Photoshop中,您可以使用Ctrl+F快捷键来填充前景色。在GIMP中,您可以使用Ctrl+F快捷键来填充前景色。
填充为前景色:Alt+Delete,填充为背景色:Ctrl+Delete。补充:在记不住这些快捷键的情况下,可以在PS左侧和上方的菜单中找到这些操作指令,多种方法运用PS。
向画面中快速填充前景色的快捷键是Alt+Delete。在ps中,可以用填充前景色的快捷键:Alt+Delete,来快速填充前景色,Photoshop简称“PS”,是由AdobeSystems开发和发行的图像处理软件,Photoshop主要处理以像素所构成的数字图像。
ps前景色填充快捷键是Alt+Delete。具体设置步骤如下:戴尔S20 windows70 photoshop0 首先使用PS打开需要编辑的文件,然后点击图层面板右下角“新建图层”。接着点击工具条下方的“前后景色复位”按钮。
填充前景色的快捷键是“Alt + Delete”,这个快捷键可以快速将前景色的颜色填充到选中的区域中。在Photoshop的工具栏中,前景色位于左下角,背景色位于右下角。点击前景色可以打开颜色选择器,选择任意颜色作为前景色。
前景色填充
1、最后根据下图所示,按下【Alt+Delete】键即可填充前景色,按下【Ctrl+Delete】键即可填充后景色。
2、我们使用填充前景色的快捷键:Alt+Delete,来快速填充前景色,如果我们要填充背景色,那快捷键就是:Ctrl+Delete。关于ps填充快捷键的问题,点击工具栏前景色色块可以在前景色拾色器中快速修改前景色。
3、点击设置前景色在PS界面左侧工具栏中找到并点击设置前景色图标,在弹出的拾色器窗口选择前景色颜色,点击确定。填充前景色在键盘上按下alt+Delete或alt+backspace即可填充前景色。
填充前景色的快捷键
前景色填充指令的快捷键是ALT+Delete。具体使用方法如下:工具/材料:战神笔记本z7-por、winps2019。首先在电脑中打开ps,如下图所示。进入软件之后,点击椭圆工具,在画布中绘制一个选区。
填充为前景色:Alt+Delete,填充为背景色:Ctrl+Delete。补充:在记不住这些快捷键的情况下,可以在PS左侧和上方的菜单中找到这些操作指令,多种方法运用PS。
ps前景色填充快捷键是Alt+Delete。第一步打开ps,点击新建,创建。第二步点击左侧工具栏的方形颜色板,设置前景色。第三步最后使用Alt+Delete填充前景色。
向画面中快速填充前景色的快捷键是Alt+Delete。在ps中,可以用填充前景色的快捷键:Alt+Delete,来快速填充前景色,Photoshop简称“PS”,是由AdobeSystems开发和发行的图像处理软件,Photoshop主要处理以像素所构成的数字图像。
ps前景色填充快捷键是Alt+Delete。具体设置步骤如下:戴尔S20 windows70 photoshop0 首先使用PS打开需要编辑的文件,然后点击图层面板右下角“新建图层”。接着点击工具条下方的“前后景色复位”按钮。