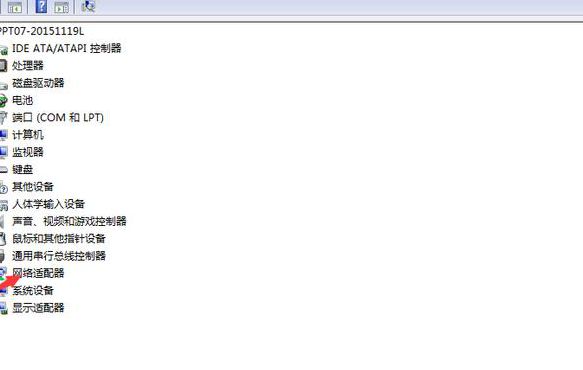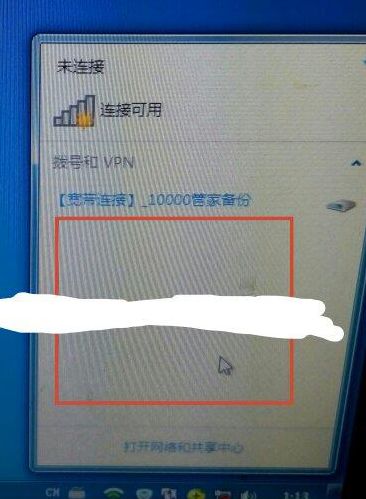连接网络时遇到问题?以下是帮助解决戴尔计算机无线网络连接问题的一些故障诊断步骤。让我们一起来看看吧!
视频正在加载 # 8230;
1。进行基本检查
首先,进行一些基本检查。在任务栏中,点按互联网图标以检查Wi-Fi的状态,并确保它已打开。
检查以确保飞行模式已关闭。现在检查其他Wi-Fi网络,并选择最受信任的网络。如果已连接,请断开连接,稍等片刻,然后重新连接并尝试访问互联网。您也可以尝试将系统放在靠近路由器或接入点的地方,看看是否有助于改善信号。
2。重设网络设置
重设网络设置以查看问题是否可以解决。单击开始菜单输入设置。点按“网络和互联网”,然后点按“高级网络设置”。
选择“网络重置”并单击“立即重置”按钮。
单击“是”并在重新启动系统后测试Wi-Fi连接。
3。使用系统疑难解答
使用Windows提供的系统疑难解答来帮助解决问题。回到设置,选择系统,点击故障排除选项,点击“其他故障排除”。
对于Internet连接,请单击“运行”按钮。请按照屏幕上的说明进行操作,Windows将引导您完成整个过程。然后,向下滚动其它故障诊断部分,然后单击网络适配器的运行按钮。
按照Windows的说明进行操作,然后再次尝试连接到网络。
4。测试调制解调器和路由器
现在,测试调制解调器和路由器。关闭并拔下路由器电源线,然后重新启动Wi-Fi路由器。
等待10秒钟,然后插上电源线,再次打开路由器。等各项指标完全恢复后,再尝试上网。
如果您有以太网电缆,请将其直接连接到网络,而不要使用Wi-Fi连接。如果还是上不了网,可能是调制解调器或路由器有问题。
从另一台设备共享蜂窝网络,并使用它来尝试将电脑连接到互联网。如果通过这种方式可以成功上网,那么问题很可能出在调制解调器或者路由器上。
5。更新驱动程序
此外,旧的驱动程序也可能导致网络问题。如果没有用于直接网络连接的以太网电缆,您将需要另一台计算机从戴尔技术支持网站下载最新的驱动程序,然后传输文件并进行安装。
要获得您需要的正确驱动程序,请进入设备管理器,展开网络适配器并记下您的计算机提供的Wi-Fi适配器。
现在,请访问戴尔技术支持网站,如有必要,使用另一台设备访问互联网,然后输入计算机的服务标签,将互联网连接问题识别为产品问题。这一步对于确保您获得正确的驱动程序和匹配正确的计算机非常重要。
选择驱动程序和下载,展开查找驱动程序,验证所需计算机的操作系统,然后在类别选项中选择网络。找到您之前写下的同一无线网络驱动程序,然后下载它。如果您使用另一台计算机下载,请将文件传输到另一台计算机。
在有网络问题的电脑上安装下载的文件,必要时重启系统。然后,测试Wi-Fi连接。
6。使用Windows终端管理器
如果问题仍然没有解决,就应该使用Windows终端管理器了。右键单击开始菜单,选择终端(管理员),然后单击是以允许。(这将打开Windows PowerShell命令提示符。)
按照与此处演示完全相同的顺序输入以下五个命令:如图所示输入每个命令,包括空框,在每个命令后按Enter键。
netsh Winsock reset
netsh int IP reset
ipconfig/release
ipconfig/renew
ipconfig/flush DNS
按顺序输入所有五个命令,键入“EXIT”并按Enter键,然后。
如果您在尝试了所有这些故障诊断步骤后仍然需要帮助或有疑问,您可以访问戴尔技术支持网站。这些是排除无线网络连接故障的步骤。
正文
台式电脑插上无线驱动为什么没有反应(台式机无线驱动,无法上网怎么回事)
除非注明,否则均为叩问经验收集整理,转载或复制请以超链接形式并注明出处。